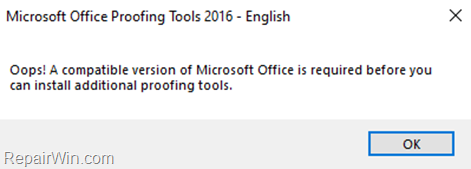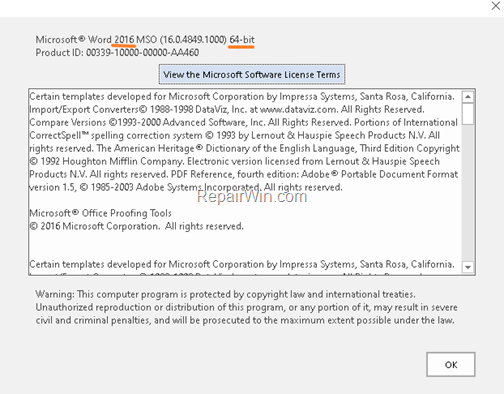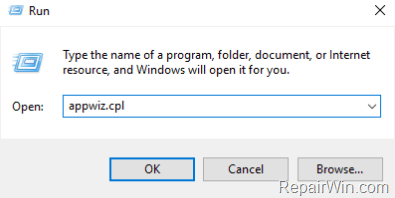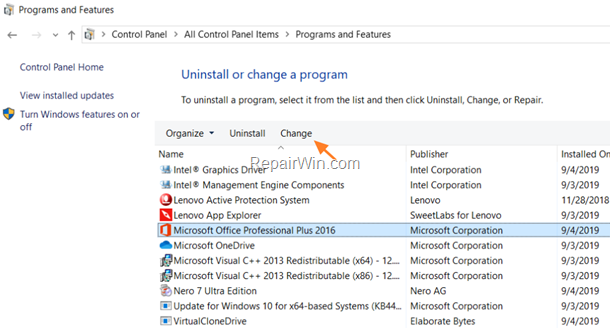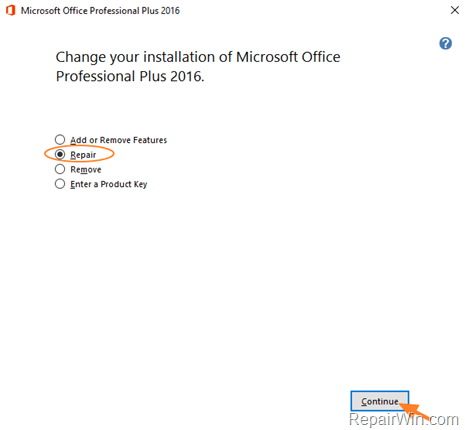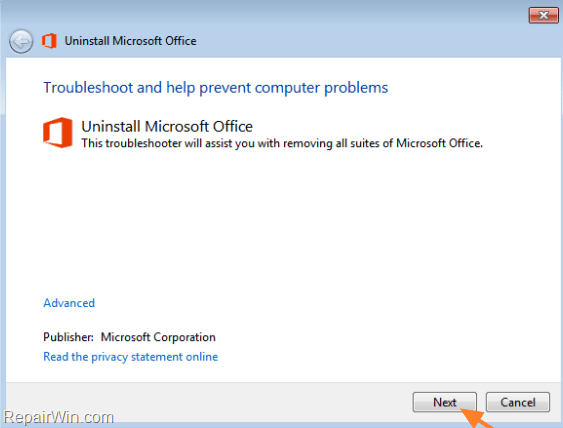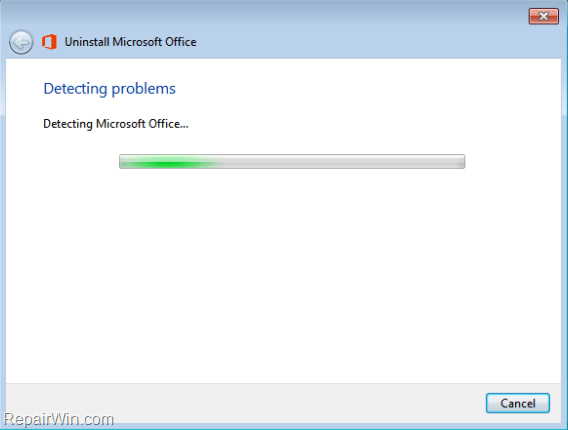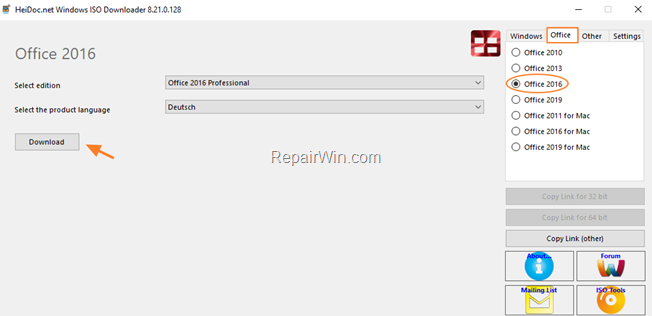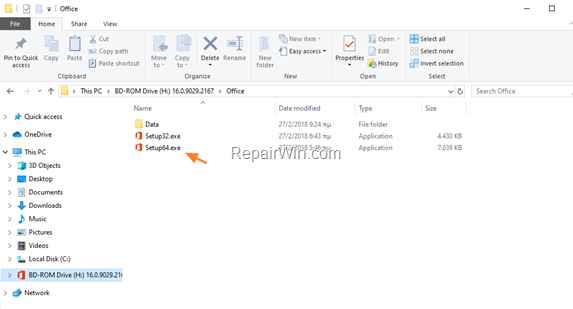If you couldn’t install Office 2016 Proofing Tools with error “Oops! A compatible version of Microsoft Office is required before you can install additional proofing tools.”, then continue reading below to resolve the problem.
The Microsoft Office Proofing Tools 2016 installation error “A compatible version of Microsoft Office is required before you can install additional proofing tools”, commonly appears if you try to install an incompatible version of proofing tools for the installed Office version and architecture, or if you have installed a 32-bit version of Office 2016 on a 64-bit Windows OS.
How to fix: Cannot install Proofing Tools in Office 2016 or Office 2019.
Method 1. Download the Correct Proofing tools.
First of all, ensure that you have downloaded the correct proofing tools installer file, according to the installed Office version and architecture (32 or 64bit). To do that:
1. Open any Office application (e.g. Word).
2. From the File menu click Account (or Help).
3. Now click the About Word button at the right pane.
4. Notice the installed Office version (e.g. “2016”) and the architecture(e.g. “64-bit”).
5. Now according the Office version:
6. Then, choose the desired language for the proofing tools.
7. Finally, according the Office architecture (32 or 64 bit):
- For Office 32 bit, download the x86 installer file. (e.g. “proofingtools2016_en-us-x86.exe)
- For Office 64 bit, download the x64 installer file. (e.g. “proofingtools2016_en-us-x64.exe)
8. Double-click at the downloaded .exe file to install the proofing tools.
Method 2. Repair Office Installation.
1. Navigate to Programs and Features. To do that:
1. Press simultaneously the Windows
+ R keys to open the run command box.
2. Type: appwiz.cpl and click OK.
2. In Programs and Features, select the Microsoft Office product that installed on your system and click Change.
3. Finally click Repair and follow the rest steps to repair Microsoft Office. *
* Notice: If after clicking Repair, you receive the “How would you like to repair your Office Programs” screen, select the Quick Repair option, which checks and replaces the missing or corrupted files. If after the “Quick Repair”, the problems doesn’t fixed, then choose the Online Repair option to reinstall your Office product. (requires an Internet connection).
4. When the repair is completed, restart your PC.
5. Install the proofing tools.
Method 3. Uninstall and Re-Install Office 2016 64-bit.
The next method to resolve the Office proofing tools installation problems, is to remove and re-install Office 2016 on your system. To do that:
Step 1. Uninstall Office from your system.
1. Download the Uninstall Microsoft Office Fix tool to automatically uninstall Office 365, Office 2016 or Office 2013.
2. Run the “Uninstall Microsoft Office Fix” and press Next at the first screen.
3. Let the process to resolve problems with Office Uninstall and remove the Office software from your computer.
Step 2. Download and Install Office 2016.
1. Navigate to HeiDoc.net and download the Windows ISO Downloader Tool.
2. Double click to run the downloaded file “Windows-ISO-Downloader.exe”.
3. At Windows ISO downloader tool:
a. Choose the Office tab at the right pane.
b. Select the Office version that you want to download. (e.g. “Office 2016”).
c. Then at the left choose the Edition of Office and the desired language below.
d. When done, click Download.
4. When the download is completed, double-click at the downloaded image file (ProPlusRetail.img), to mount it in Explorer.
5. Explore the contents of the mounted image (drive) and open the “Office” folder.
6. Double click at “setup32.exe” to install the 32-bit Office version, or the “setup64.exe” to install the 64-bit Office version. *
* Note: I suggest, if you have a 64bit version of Windows, to install the 64bit version of Office (setup64.exe).
7. When the installation is completed, use your license key to activate Office.
8. Follow the instructions at method-1 above to install the Proofing Tools.
That’s all folks! Did it work for you?
Please leave a comment in the comment section below or even better: like and share this blog post in the social networks to help spread the word about this solution.