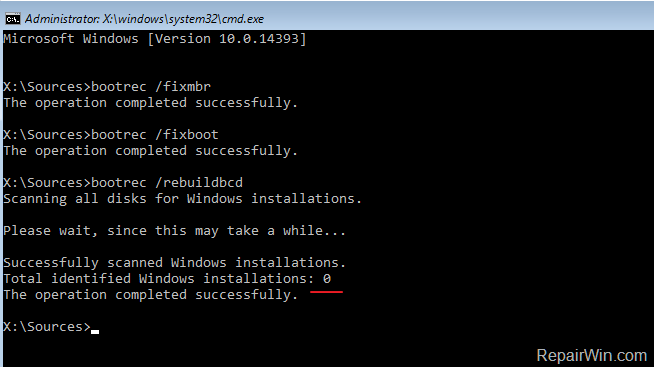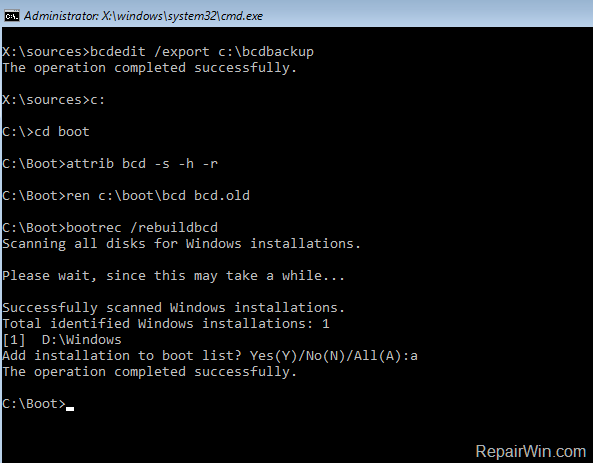This article contains instructions fix the Blue Screen Error: “File: BCD, Error code: 0xc0000034 in Windows 10: “Your PC/Device needs to be repaired. The Boot Configuration Data file is missing some required information. File:BCD” Error code: 0xc0000034″.
Nội dung
How to fix: BSOD Error 0xc0000034, Boot Configuration Data File is Missing required information in Windows 10.
The solution to resolve the “Boot Configuration Data file is missing some required information. File:BCD” Error code: 0xc0000034″, is to repair the boot configuration data (BCD) on the OS disk. For that task, follow the instructions below according your system architecture (UEFI or Legacy).
Requirements: In order to fix the “Boot Configuration Data Missing, 0xc0000034” problem, you will need to boot your computer from a Windows installation media. If you don’t own a Windows Media then you can create one by using Microsoft’s Media Creation tool.
How to resolve the Boot error 0xc0000034 on a UEFI based system.*
* Note: The below steps, to repair the boot configuration data, usually works on UEFI based systems, with Windows 10, 8 or 8.1 OS installed. If your system doesn’t support UEFI, or this method does not work for you, then follow the steps for LEGACY based systems (below).
How to resolve the error 0xc0000034 on a UEFI based system:
1. Boot your computer from a USB Windows installation media.
2. Press Next at Language options screen.
3. Choose Repair your computer.
4. Then choose Troubleshoot -> Advanced Options –> Command Prompt.
5. In command prompt type: diskpart & press Enter.
6. In “DISKPART” prompt, type: list volume & press Enter.
7. Now find out the Volume number of the FAT32 * partition and the drive letter of the OS volume.
* Notes:
1. The FAT32 partition, with size 100-500MB, is also known as “EFI” volume (System Volume) because it contains the Boot Configuration Data on UEFI based systems.
2. If you own a legacy based system, then find out the Volume number of the “System Reserved” volume (FS=NTFS & Size=100–500MB).
3. The OS (Operating System) Volume is usually the biggest in size (GB) and contains the Windows folder.e.g. From the picture below, we can understand that the FAT32 partition located at “Volume 1” and the OS volume has the drive letter “D“.
8. Now select the ‘System Volume’, by typing the following command:
* Note: Replace “1” with whatever volume number is your ‘System Volume’ (aka ‘System drive’).
9. Then assign the drive letter “Z” at the selected volume by typing the following command and press Enter:
10. Now type exit & press Enter, to close the DISKPART utility.
11. At command prompt give the following command to repair the BCD and press Enter:
- bcdboot D:windows /s Z: /f ALL
* Note: Replace the letter “D” with whatever drive letter it is your OS Volume.
12. Type exit & press Enter to close command prompt.
13. Remove the recovery media and Restart your PC.
14. Leave Windows to boot normally.
How to resolve the error BCD Error 0xc0000034 on a LEGACY Based System *
* Note: The below steps to repair the boot configuration data, commonly works on oldest PC’s, that don’t support UEFI. (e.g. PC’s with Windows Vista or Windows 7 OS) and some newer PC’s with Windows 8, 8.1 or 10 OS that installed in Legacy Mode. If your system supports UEFI, then read the instructions for UEFI based systems above.
1. Boot your computer from the Windows recovery media.
2. Press Next at Language options screen.
3. Choose Repair your computer.
4. Then choose Troubleshoot -> Advanced Options –> Command Prompt.
5. In command prompt give the following commands in order:
- bootrec /fixmbr
- bootrec /fixboot
- bootrec /rebuildbcd
6. If after executing the last command, you receive that “Total Windows installations: 0” then continue to the next step, otherwise skip to step 8.
7. If you receive: “Total Windows Installations=0“, then give the following commands in order:
- bcdedit /export C:bcdbackup
- C:
- cd boot
- attrib bcd -s -h –r
- ren C:bootbcd bcd.old
- bootrec /rebuildbcd
8. Press “A” to add the installation to boot list and press Enter.
9. Close the command prompt window.
10. Restart your computer and boot to Windows 10 normally.
That’s all folks! Did it work for you? Please leave a comment in the comment section below or even better: like and share this blog post in the social networks to help spread the word about this solution.
Bài liên quan
- FIX: Error 0x81000203 in System Restore. (Solved)
- Cannot Access Shared folder. User has not been granted the requested logon type at this computer. (Solved)
- FIX: Cannot clear TPM – 0x80284001, 0x80290300 or 0x80290304.
- Unable to Schedule Teams Meeting in 15 or 10 minutes slots (Solved)
- How to Share Folder without Username/Password on Windows 10/11.
- FIX: Thunderbird High CPU or Memory Usage issues.
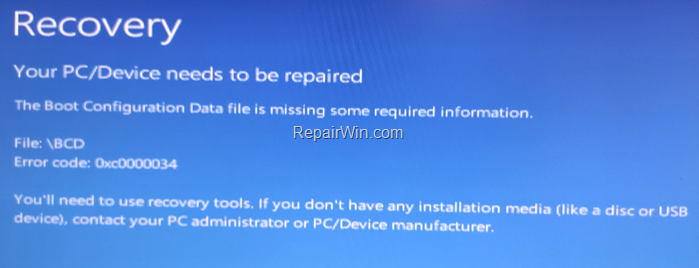
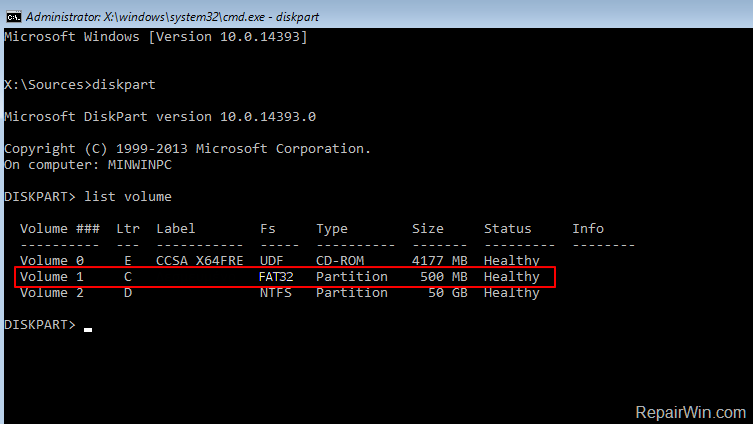
![image_thumb[3] image_thumb[3]](https://www.repairwin.com/wp-content/uploads/2018/01/image_thumb3_thumb.png)
![image_thumb[7] image_thumb[7]](https://www.repairwin.com/wp-content/uploads/2018/01/image_thumb7_thumb.png)