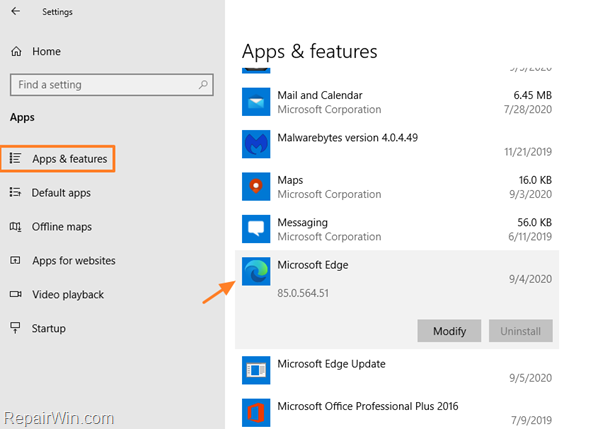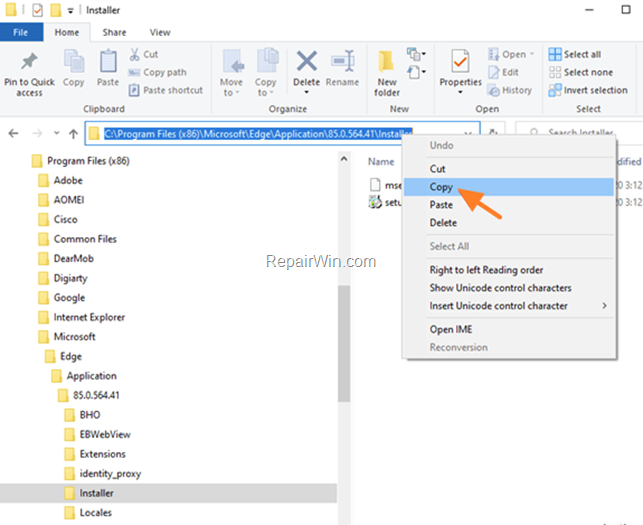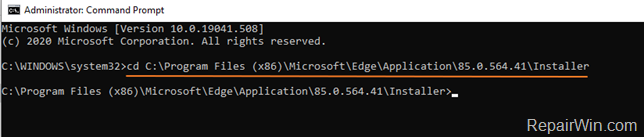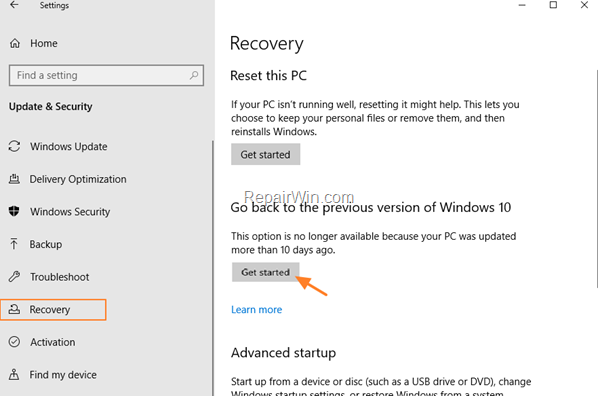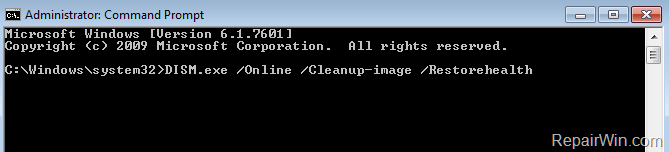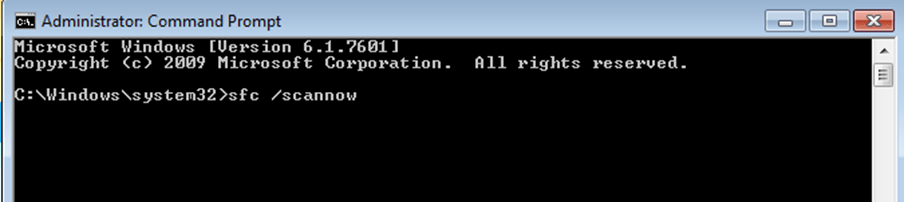Many users have reported that their PC is running extremely slow after installing the Windows 10 2004 update, or after installing the new Chromium-based version of the Microsoft Edge browser. If you ‘re facing one the above mentioned problems, follow the instructions on this article to resolve them.
Problem in details: After you upgrade Windows 10 to version 2004, or after you install the KB4559309 update, which automatically installs the new Edge browser (Chromium version), the Windows takes a long time at boot process or is running very slow.
How to FIX: Slow Boot & Slow Performance issues in Windows 10 2004.
Method 1. Install Available Windows Updates & Update Device Drivers.
The first method, to resolve the slow performance issues in Windows 10 is to perform the following steps:
- Step 1. Download and Install all the available Windows Updates.
- Step 2. Download and install the latest Windows 10 drivers for the Display Adapter.
- Step 3. If you are using a third-party antivirus program, uninstall it and check if the slow performance problem persists. If not, install the latest version of the AV program.
Method 2. Uninstall Microsoft Edge Chromium version.
The second method to fix the slow performance problems in Windows 10, is to uninstall the Microsoft Edge Chromium version (if it is installed).
Step 1. Check if the new Chromium-based version of the Microsoft Edge is installed.
1. From the Start menu ![]() click Settings
click Settings ![]() and click Apps.
and click Apps.
2. If the Apps & Features locate the Microsoft Edge app and according its icon proceed as follows:
- If you see this icon image
 , it means that the new version of Microsoft Edge based on Chromium is already installed on your computer. In this case, go to step-2 to uninstall Edge Chromium from your PC.
, it means that the new version of Microsoft Edge based on Chromium is already installed on your computer. In this case, go to step-2 to uninstall Edge Chromium from your PC. - If you see this icon image
 , it means that the new Chromium-based version is not yet installed on your computer. In this case, skip to method-3.
, it means that the new Chromium-based version is not yet installed on your computer. In this case, skip to method-3.
Step 2. Remove Edge Chromium from the PC.
To uninstall the new Chromium-based Edge in Windows 10:
1. Navigate to the following folder on your PC: *
- C:Program Files (x86)MicrosoftEdgeApplication85.0.564.41Installer
* Note: The folder name “85.0.564.41” indicates the installed version of the new Chromium version and may differ at your PC.
2. Select the folder path in the address bar, and right-click > Copy.
3. Open Command Prompt as Administrator, type cd and then press CTRL+V to paste to copied folder path. When done, press Enter. *
* e.g.: At the current example, the command will be:
cd C:Program Files (x86)MicrosoftEdgeApplication85.0.564.41Installer
4. Now, give the below command (Copy/Paste) in command prompt to remove the Chromium version of the Microsoft Edge browser from you PC.
- setup.exe –uninstall –system-level –verbose-logging –force-uninstall
5. Once the above command is executed, the old version of EDGE will be activated again. Restart your PC to apply changes.
6. After restart, proceed to install manually the new Chromium-based Edge browser on your PC, in order to avoid installing again the problematic KB4559309 update.
Method 3. Restore Windows 10 to its Previous version.
1. From the Start menu ![]() open Settings
open Settings ![]() and then click Update & Security.
and then click Update & Security.
2. Choose Recovery on the left and then, under the ‘Go back to the previous version of Windows 10’ section, click the Get started button.
3. Follow the on-screen prompts to restore Windows 10 to its previous version.
4. After you return to the previous version of Windows 10, your computer should run normally again and without delays.
Method 4. Repair Windows 10.
The next method to resolve the slow performance issues in Windows 10, is to repair Windows by using the SFC and the DISM commands:
1. Open Command Prompt as Administrator.
2. In command prompt give the following dism command and press Enter:
- DISM.exe /Online /Cleanup-image /Restorehealth
3. When the DISM operation is completed, type the following command and hit Enter:
4. Now wait until the System File Checker repairs the Windows System Files.
5. When this done, restart your computer and if the problem is solved.
That’s all folks! Did it work for you?
Please leave a comment in the comment section below or even better: like and share this blog post in the social networks to help spread the word about this solution.