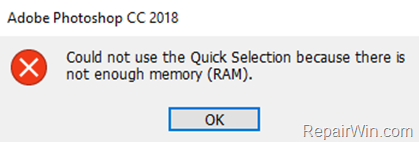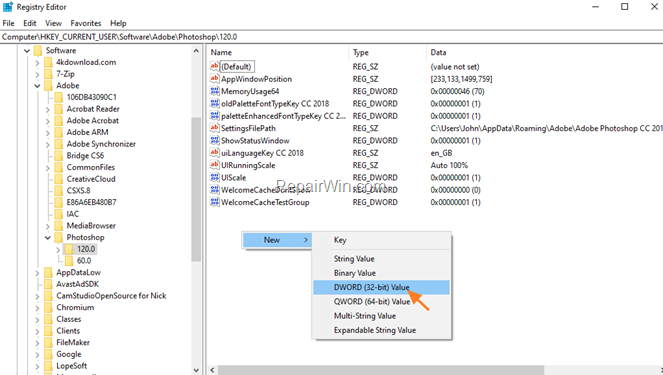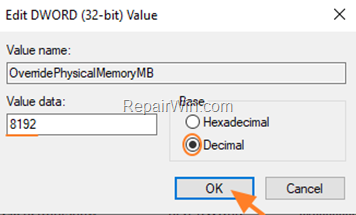The Photoshop error(s) “Could not Save As because there is not enough Memory (RAM)” and “Could not use the Quick Selection because there is not enough Memory (RAM)”, usually occurs on systems with less than 2GB of RAM. In other cases, the “not enough RAM” error, occurs on systems that have enough memory (4GB or 8GB) but do not have enough disk space (at least 3.1 GB).
How to FIX: Could not Save As because Not Enough Memory (RAM) in Adobe Photoshop CC 2018. *
* Note: Before you continue below, make sure that your system meets the basic requirements to run Photoshop:
- RAM: 2GB or more (8 GB recommended).
- HDD: At least 5GB or more available disk space.
1. Open Registry Editor: To do that:
2. Navigate to the following key at the left pane, according the installed Photoshop version:
- Photoshop CC 2018: HKEY_CURRENT_USERSOFTWAREAdobePhotoshop120.0
- Photoshop CC 2017: HKEY_CURRENT_USERSOFTWAREAdobePhotoshop110.0
- Photoshop CC 2015.5: HKEY_CURRENT_USERSOFTWAREAdobePhotoshop100.0
- Photoshop CC 2015: HKEY_CURRENT_USERSOFTWAREAdobePhotoshop90.0
- Photoshop CC 2014: HKEY_CURRENT_USERSOFTWAREAdobePhotoshop80.0
3. At the right pane, right-click on an empty space and select New > DWORD (32-bit) Value
4. Name to the new value the name OverridePhysicalMemoryMB and press Enter.
5. Open the new value and…
-
- Set Base as Decimal.
- In the Value Data field, change the value from 0 to a numeric megabyte value that reflects your system’s physical memory. For example, if you have 4GB RAM type 4096, for 8 GB type 8192, for 16GB type 16384, etc.
- Click OK.
6. Close Registry Editor and open Photoshop. If the problem persists, try the following:
-
-
Make sure that you have enough free space on the scratch disk you ‘re using or vhenge the scratch disk (Edit > Preferences > Scratch disks).
-
Reduce the image size of your work and then try to save.
That’s all folks! Did it work for you?
Please leave a comment in the comment section below or even better: like and share this blog post in the social networks to help spread the word about this solution.