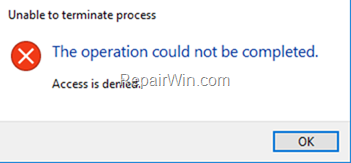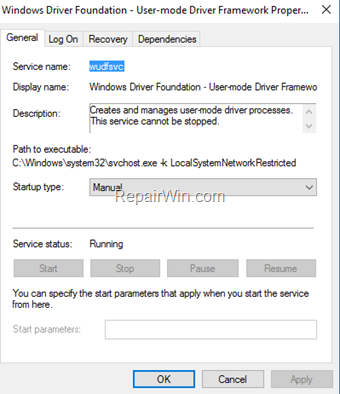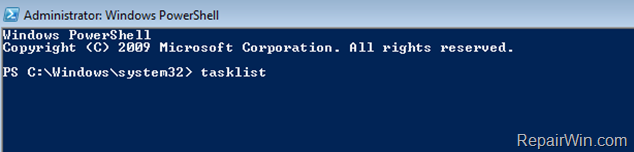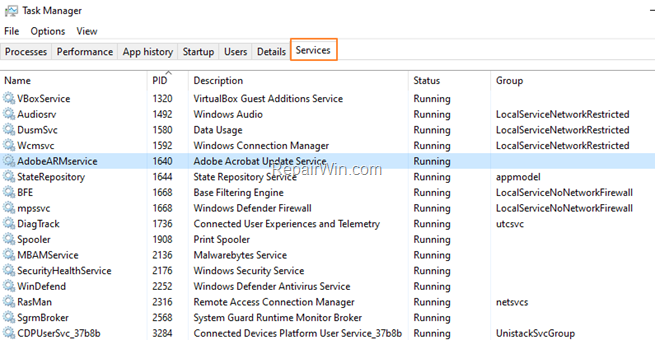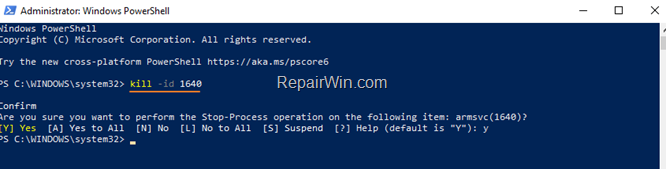If you cannot terminate a process or service in Windows, because you ‘re getting the error “Unable to terminate process. The operation could not be completed, Access is denied”, then continue reading below, to learn how to fix the problem.
The usual way to stop a running process in Windows is to open Task Manager, right-click the process name, and select ‘End Task’. But, as you may know, sometimes is impossible to stop a process because you receive the message “Unable to terminate process. Access is denied”.
Similarly, you may experience a similar problem if you want to stop a service and you cannot, because the “Stop” option is greyed out, or because you receive the error “Unable to stop service. Access is denied” when trying to stop the service.
In this tutorial you ‘ll learn how to terminate any services or processes that you cannot terminate by using the usual ways.
How to Force Stop any Service or Program from PowerShell in Windows 10/8/7 OS.
Part 1. How to Terminate an Application from PowerShell.
1. Open PowerShell as Administrator.
2. In PowerShell, type the the following command to get the process ID (PID).
3. Note the name of the application that you want to delete and then type the following command to close all the instances of the application. *
- Stop-Process -Name “Application_Name“
* Note: At Application_Name, type the name of the application without the .exe extension. For example, if you want to force close the “chrome.exe” application, type:
- Stop-Process -Name “chrome“
TIP: If you want to terminate a single instance of a program, type the following command:
* Note: At PID type the unique number of the program instance.
Part 2. How to Terminate a Service from PowerShell.
1. Open the task manager and from the Services tab, notice the PID of the service that you want to stop.
e.g. In this example we are going to force stop the “AdobeARMservice” service with PID 1640.
2. Then, run PowerShell as administrator and type this command:
* Note: As PID type the PID you noticed in Task Manager. In this example the command will be:
That’s all folks! Did it work for you?
Please leave a comment in the comment section below or even better: like and share this blog post in the social networks to help spread the word about this solution.