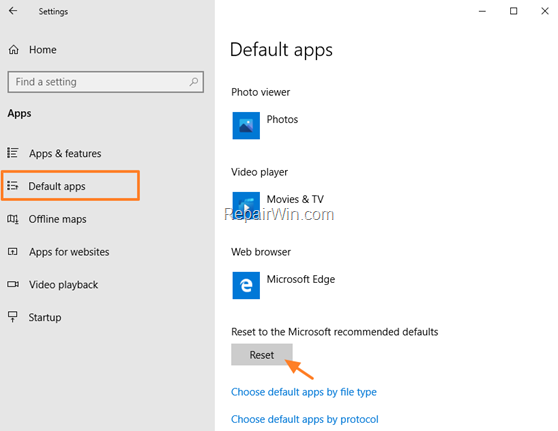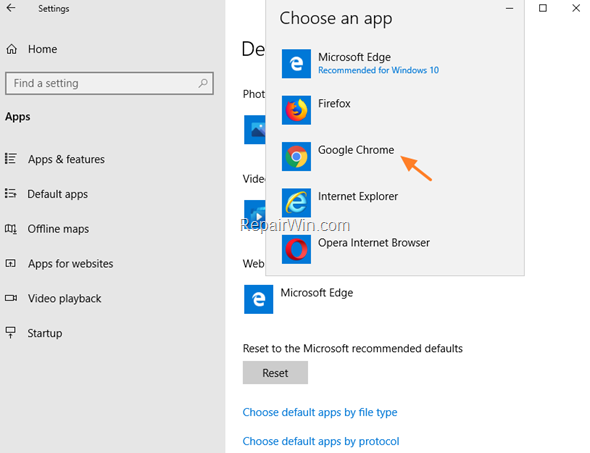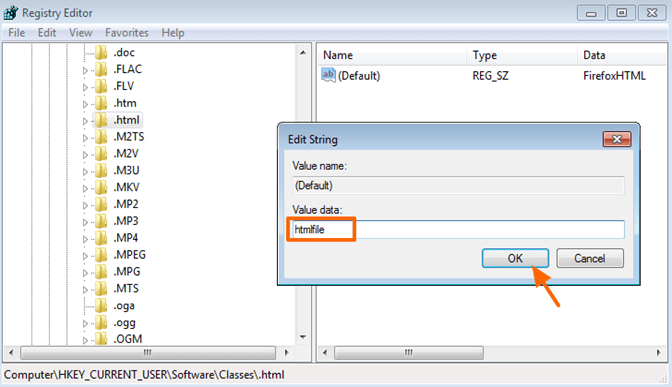If you cannot open links from emails in Windows 10 Mail & Outlook apps, continue reading below to fix the problem. Many users have reported that after updating Windows 10, they will not be able to open embedded links from emails in the web browser and receive an unknown error.
Problem in details: On a Windows 10 based computer, the hyperlinks from emails of Outlook or the Windows 10 Mail app, do not open in web browser, especially if you ‘re using as default browser the Chrome or the Firefox and not the Microsoft Edge.
How to FIX: Unable to Open HTML Links from Emails after Windows 10 Update.
Method 1. Reset Default Apps.
1. Close all open web browsers.
2. Close the email application you ‘re using (e.g. Windows 10 Mail, Outlook)
3. From the Start menu ![]() click Settings
click Settings ![]() and click Apps
and click Apps
5. Now open your email program and open a hyperlink from an email. Normally the link will open in Microsoft Edge browser without problem.
6. Now, close the mail application again.
7. Open the web browser and set it as default, or navigate to Settings > Apps > Default apps and at Web Browser options, click on Microsoft Edge and select your favorite browser as the default web browser.
8. Open the Mail app again and try to open a hyperlink. If the problem persists, follow the steps in method-2.
Method 2. Change HTML associations in registry.
1. Press simultaneously the Windows ![]() + R keys to open the run command box.
+ R keys to open the run command box.
2. Type regedit & press Enter.
2. At the left pane, navigate to this subkey:
- HKEY_CURRENT_USERSoftwareClasses.html
3. Now double-click at the (Default) String at the right pane and set the value data to htmlfile
4. Perform the same operation and modify the Default string value to htmlfile in these subkeys:
- HKEY_CURRENT_USERSoftwareClasses.htm
- HKEY_CURRENT_USERSoftwareClasses.shtml
- HKEY_CURRENT_USERSoftwareClasses.xhtml
- HKEY_CURRENT_USERSoftwareClasses.xht
5. Close Registry editor and restart your computer.
6. Try to open hyperlinks from your email program.
That’s all folks! Did it work for you?
Please leave a comment in the comment section below or even better: like and share this blog post in the social networks to help spread the word about this.