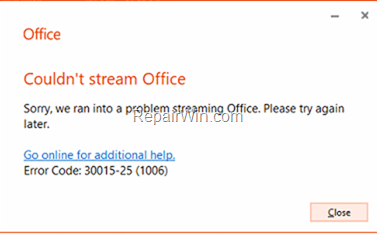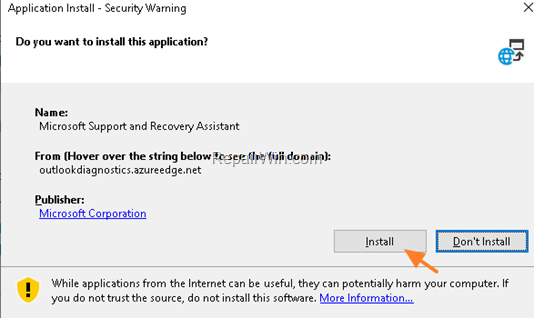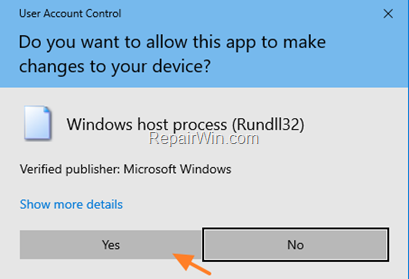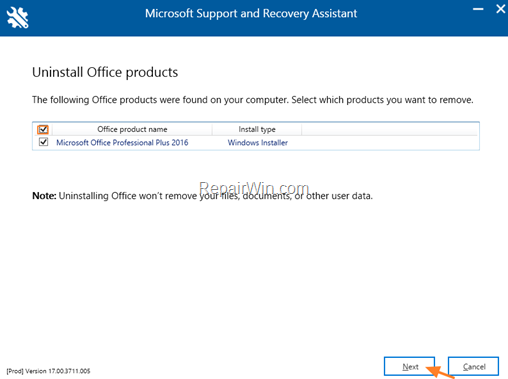In this guide you ‘ll find step by step instructions to resolve the error “Couldn’t Stream Office” when you try to update, install or uninstall Office 2013, Office 2016, Office 2019 or Office 365 on a Windows PC.
Problem in details: When you try to update, install or remove the Office 365, 2016 or 2013, by using the “Program and Features” option in Control Panel, you receive the following error message: “Couldn’t stream Office. Sorry, we ran into a problem streaming Office. Please try again later. Error code(s): 30015-25 (1006), or 30182–1 (2), or 30183-39 (-2147014790), or Error code 30179-25).
How to FIX: Couldn’t Stream Office 2013, 2016, 2019 or 365.
* Important: The error message “Couldn’t Stream Office” may appear for the following reasons:
-
- Your Antivirus/Firewall program may prevent the connection to Microsoft Servers to Update Office.
- You may run out of disk space.
So, before you continue to the method below, try the following before installing, uninstalling or updating Office:
-
- Disable (or completely uninstall) your Antivirus/Firewall program.
- Free up space on your hard drive and then try to reinstall or update Office.
If after trying the above, you still face the error “Couldn’t Stream Office”, proceed and completely remove and reinstall Office. To do that:
1. Download the Uninstall Microsoft Office Support Tool.
2. When the download is completed double click to run the “SetupProd_OffScrub.exe”.
3. Click Install to install the ‘Microsoft Support and Recovery Assistant’.
4. When the installation is completed, click Agree and then click Yes.
5. Wait until the ‘Microsoft Support and Recovery Assistant’ troubleshooting the issue.
6. Select the checkbox, at the left of the Office product name to select all the installed Office products and click Next.
7. Now wait until the Office removal process is complete and when this is done, restart your computer.
8. After restart, proceed and reinstall Office by following the instructions from these links:
That’s all folks! Did it work for you?
Please leave a comment in the comment section below or even better: like and share this blog post in the social networks to help spread the word about this solution.