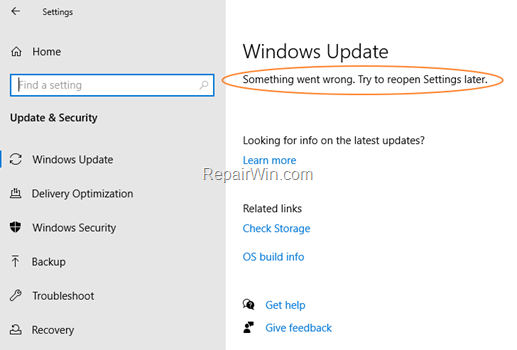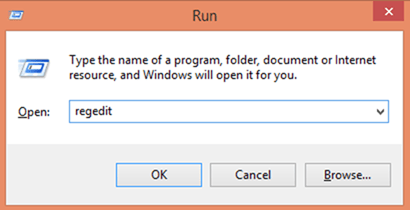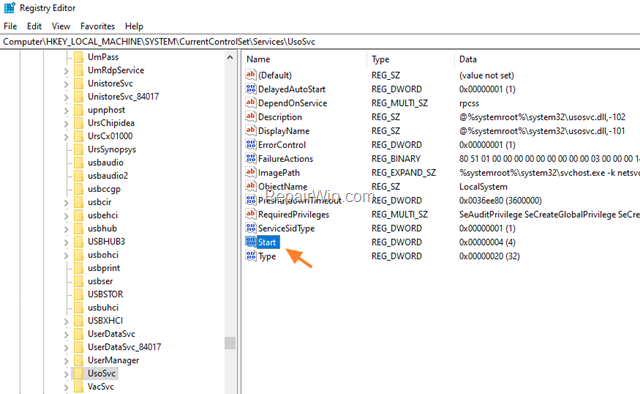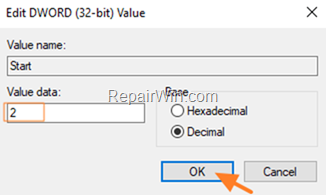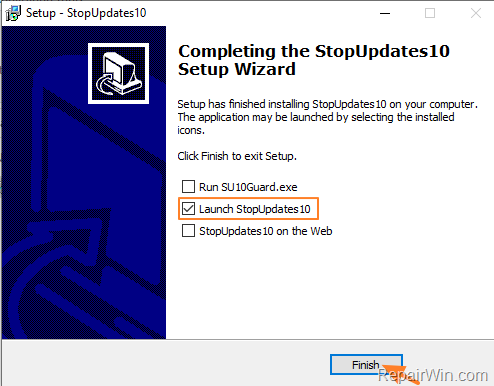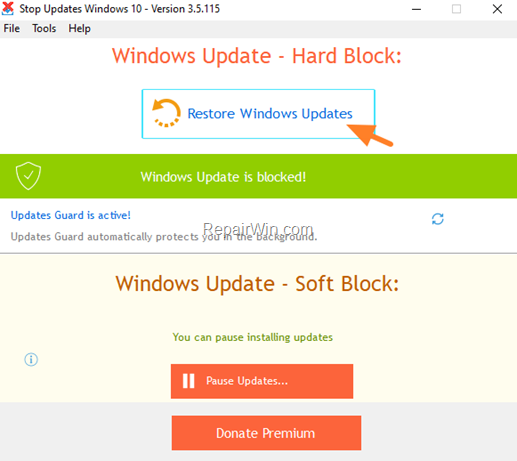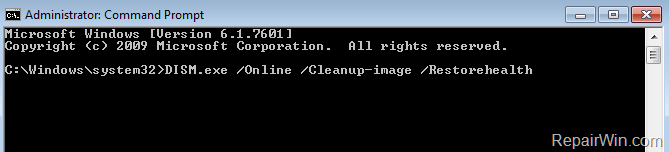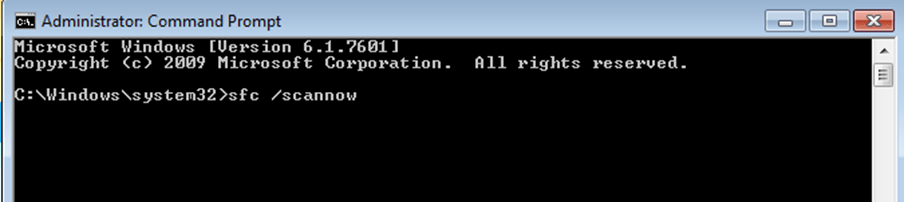Sửa lỗi: Windows Update Something went wrong. Try to reopen Settings later (Solved)
Nếu bạn gặp phải lỗi Windows Update: “Windows Update Something went wrong. Try to reopen Settings later” trong Windows 10, thì hãy tiếp tục đọc phần bên dưới để tìm hiểu cách bạn có thể giải quyết sự cố. Lỗi “Đã xảy ra sự cố. Hãy thử mở lại Cài đặt sau” thường xuất hiện khi thư mục Windows Update bị hỏng hoặc khi một trong các dịch vụ Windows Update cần thiết bị tắt.
Hướng dẫn này chứa các hướng dẫn về cách giải quyết lỗi “Đã xảy ra lỗi. Hãy thử mở lại Cài đặt sau” trong Windows 10 Update.
Cách khắc phục sự cố Windows Update: Đã xảy ra lỗi. Hãy thử mở lại Cài đặt sau.
Phương pháp 1. Tải xuống lại (các) Windows Update.
Giải pháp hiệu quả nhất để khắc phục sự cố cập nhật Windows là buộc Windows tải xuống các bản cập nhật từ đầu. Để làm việc đó:
Bước 1: DỪNG Dịch vụ Windows Update.
1. Mở bảng điều khiển Windows Services: Để làm điều đó:
-
- Nhấn phím Windows + R để mở hộp lệnh chạy.
- Trong hộp Tìm kiếm, nhập: services.msc và bấm OK .
2. Trong bảng điều khiển Dịch vụ, tìm dịch vụ ” Windows Update” .
3. Nhấp chuột phải vào dịch vụ Windows Update và chọn ” Dừng “.
Bước 2: Xóa thư mục SoftwareDistribution.
1. Mở Windows Explorer và điều hướng đến thư mục : C: \ Windows .
2. Tìm và Xóa các ” SoftwareDistribution ” thư mục (hoặc đổi tên nó. Ví dụ để “SoftwareDistributionOLD”). *
* Lưu ý: Nếu bạn không thể xóa thư mục, hãy khởi động Windows ở Chế độ An toàn.
Bước 3: BẮT ĐẦU Dịch vụ Cập nhật Windows.
1. Mở bảng điều khiển Windows Services.
2. Nhấp chuột phải vào dịch vụ Windows Update và chọn ” Bắt đầu “.
Bước 4. Chuyển đến tùy chọn Windows Update và nhấp vào Kiểm tra bản cập nhật.
Phương pháp 2. Kích hoạt Dịch vụ Cập nhật Windows Bắt buộc bằng cách sửa đổi Sổ đăng ký.
Để bật các bản cập nhật Windows 10, bạn phải bật các dịch vụ được đề cập bên dưới từ Windows Registry:
- Cập nhật dịch vụ dàn nhạc (UsoSvc)
- Windows Update Medic Service (WaaSMedicSvc)
- Dịch vụ cập nhật Windows (wuauserv)
1. Nhấn phím Windows + R để mở hộp lệnh chạy.
2. Gõ regedit và nhấn Enter .
3. Trong trình chỉnh sửa sổ đăng ký Windows, xác định vị trí khóa sau:
HKEY_LOCAL_MACHINESYSTEMCurrentControlSetServicesUsoSvc
4. Nhìn vào khung bên phải và nhấp đúp vào Start DWORD value.
5. Thay đổi dữ liệu giá trị từ giá trị mặc định 4 thành 2 và nhấp vào OK . *
* Trạng thái khởi động dịch vụ theo Giá trị DWORD “Khởi động”:
0 = Khởi động
1 = Hệ thống
2 = Tự động
3 = Thủ công
4 = Đã tắt
6. Thực hiện các hành động tương tự và thay đổi dữ liệu giá trị của giá trị Start DWORD, từ 4 thành 2 trên các phím sau:
- HKEY_LOCAL_MACHINESYSTEMCurrentControlSetServicesWaaSMedicSvc
- HKEY_LOCAL_MACHINESYSTEMCurrentControlSetServiceswuauserv
7. Khi hoàn tất, hãy đóng trình chỉnh sửa sổ đăng ký và khởi động lại máy tính của bạn.
8. Điều hướng đến Windows Update và xem lỗi “Cập nhật Windows Đã xảy ra lỗi. Hãy thử mở lại Cài đặt sau” đã được giải quyết chưa.
Phương pháp 3. Khôi phục cài đặt Windows Update về Mặc định bằng tiện ích StopUpdates10.
StopUpdates10 là một chương trình miễn phí có thể chặn các bản cập nhật Windows trong Windows 10 bằng cách sửa đổi cài đặt hệ thống. Thay vào đó, chương trình có thể khôi phục cài đặt và dịch vụ cần thiết để kích hoạt lại các bản cập nhật trong Windows 10.
1. Tải xuống và cài đặt công cụ StopUpdates10 trên PC của bạn.
2. Tại bước cuối cùng của quá trình cài đặt, giữ kiểm tra chỉ các StopUpdates10 Launch tùy chọn và nhấn Finish.
3. Nhấp vào nút Khôi phục Cập nhật Windows .
4. Khi thao tác hoàn tất, hãy đóng ứng dụng StopUpdates10 và khởi động lại PC của bạn.
5. Sau khi khởi động lại, hãy điều hướng đến trung tâm Windows Update và xem lỗi có còn không. Nếu mọi thứ đều OK, gỡ bỏ cài đặt các StopUpdates10 công cụ và bạn đã sẵn sàng đang.
Phương pháp 4. Sửa chữa Windows 10.
Phương pháp tiếp theo để giải quyết lỗi “Đã xảy ra sự cố. Hãy thử mở lại Cài đặt sau” trong bản cập nhật Windows là sửa chữa Windows bằng cách sử dụng lệnh SFC và DISM. Để làm việc đó:
1. Mở Command Prompt với tư cách Quản trị viên .
2. Trong dấu nhắc lệnh, đưa lệnh xuống dưới đây và nhấn Enter:
- DISM.exe / Trực tuyến / Cleanup-image / Restorehealth
3. Khi thao tác DISM hoàn tất, hãy nhập lệnh sau và nhấn Enter :
4. Bây giờ hãy đợi cho đến khi Trình kiểm tra Tệp Hệ thống sửa chữa Tệp Hệ thống Windows.
5. Khi điều này hoàn tất, hãy khởi động lại máy tính của bạn và xem sự cố đã được giải quyết chưa.