Cách khắc phục các sự cố hình ảnh phổ biến trong WordPress
WordPress đi kèm với một số công cụ khá gọn gàng để quản lý và chỉnh sửa hình ảnh. Đáng buồn thay, những người mới bắt đầu thường không biết về các tính năng chỉnh sửa hình ảnh WordPress này. Nếu bạn đã từng có một câu hỏi về hình ảnh WordPress, thì bạn thật may mắn. Trong bài viết này, chúng tôi sẽ đề cập đến các vấn đề hình ảnh phổ biến nhất trong WordPress và cách khắc phục chúng.
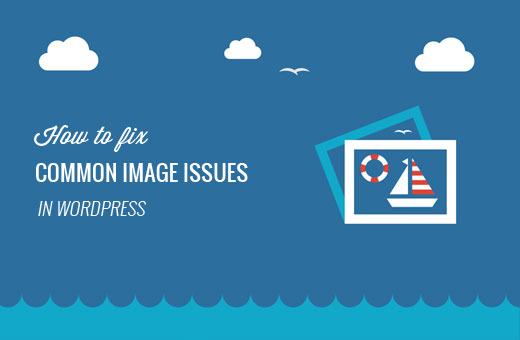
Vì đây là một bài viết chi tiết, đây là danh sách các vấn đề liên quan đến hình ảnh mà chúng tôi sẽ đề cập đến bài viết này.
- Làm cách nào để tải lên hình ảnh trong WordPress?
- Làm cách nào để căn chỉnh hình ảnh sang trái hoặc phải trong WordPress?
- Làm thế nào để thêm chú thích bên dưới hình ảnh?
- Làm thế nào để hiển thị hình ảnh trong cột và hàng?
- Tạo phòng trưng bày hình ảnh đáp ứng đẹp trong WordPress
- Làm thế nào để sửa lỗi thiếu bài đăng hình ảnh / hình ảnh nổi bật?
- Làm thế nào để khắc phục sự cố hình ảnh nổi bật xuất hiện hai lần?
- Hình ảnh quá lớn? Làm thế nào để cắt hình ảnh trong WordPress?
- Làm cách nào để thêm hình ảnh tiêu đề trong WordPress?
- Làm thế nào để thêm một hình ảnh nền trong WordPress?
- Làm thế nào để tìm hình ảnh miễn phí cho bài viết trên Blog WordPress của bạn?
- Làm cách nào để gắn thẻ hình ảnh trong WordPress?
- Làm cách nào để nhập hình ảnh bên ngoài trong WordPress?
- Làm thế nào để yêu cầu hình ảnh nổi bật cho bài viết trong WordPress?
- Làm cách nào để đặt hình ảnh nổi bật mặc định trong WordPress?
- Làm cách nào để xóa liên kết hình ảnh mặc định trong WordPress?
Hãy bắt đầu với một thứ rõ ràng nhất.
1. Làm cách nào để tải lên hình ảnh trong WordPress?
Tải lên hình ảnh trong WordPress được xử lý bởi Trình tải lên phương tiện.
Bạn có thể chèn hình ảnh vào nội dung của mình bằng cách nhấp vào nút ‘Thêm phương tiện’ trong màn hình chỉnh sửa bài hoặc trang.

Bạn cũng có thể trực tiếp tải hình ảnh lên ‘Phương tiện’ và sử dụng chúng sau này trong một bài đăng hoặc một trang.
Bạn sẽ cần truy cập Media »Thêm trang mới để tải lên hình ảnh của bạn. Chỉ cần nhấp vào nút chọn tệp và sau đó chọn hình ảnh từ máy tính của bạn mà bạn muốn tải lên.
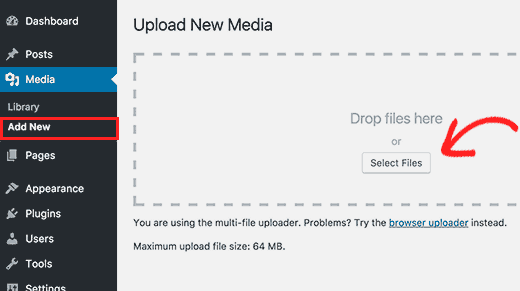
2. Làm cách nào để căn chỉnh hình ảnh sang trái hoặc phải trong WordPress?
Bạn có thể nhận thấy làm thế nào một số blog phổ biến sử dụng hình ảnh với văn bản bao quanh chúng. Điều này được thực hiện bằng cách sử dụng tính năng căn chỉnh.
Bạn có thể chọn căn chỉnh hình ảnh khi tải lên một hình ảnh và trước khi chèn nó vào bài viết của bạn.
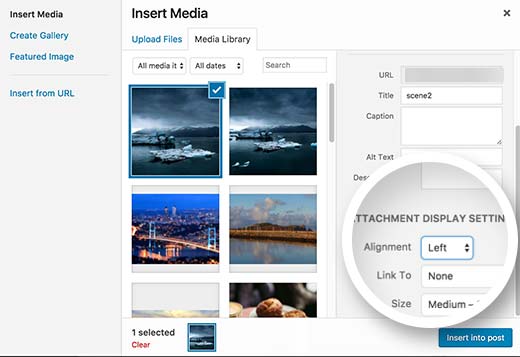
Thay phiên, bạn cũng có thể sử dụng các nút căn chỉnh bằng thanh công cụ hình ảnh ngay bên trong trình chỉnh sửa bài.
Bấm vào hình ảnh để chọn nó, và sau đó bấm vào các nút căn chỉnh để điều chỉnh căn chỉnh.
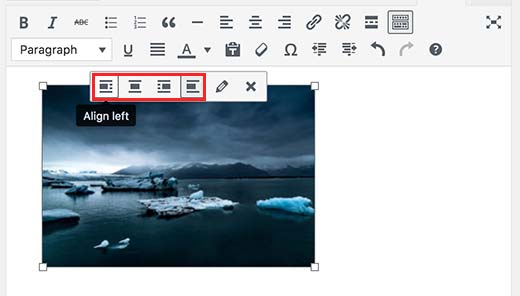
3. Làm thế nào để thêm chú thích bên dưới hình ảnh?
WordPress cho phép bạn dễ dàng thêm chú thích cho hình ảnh. Sau khi bạn tải lên một hình ảnh, trình tải lên phương tiện WordPress cho phép bạn cung cấp tiêu đề, mô tả và chú thích hình ảnh.
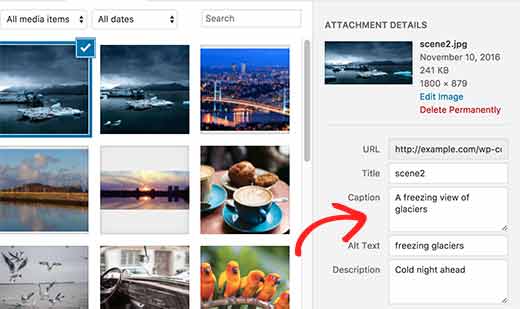
Bạn cũng có thể thêm chú thích cho hình ảnh hiện có bằng cách chỉnh sửa hình ảnh.
4. Làm thế nào để hiển thị hình ảnh trong cột và hàng?
Người dùng thường hỏi chúng tôi làm thế nào để hiển thị gọn gàng hình ảnh trong cột và hàng.
Giả sử bạn muốn chia sẻ ảnh về bữa tiệc sinh nhật hoặc ảnh kỳ nghỉ. Bạn có thể thêm từng cái một vào một bài đăng, nhưng nó sẽ trông giống như một danh sách dài các hình ảnh.
Cách tốt hơn để nhóm các bức ảnh của bạn là bằng cách tạo các phòng trưng bày hình ảnh.
Đơn giản chỉ cần tải lên hình ảnh của bạn khi chỉnh sửa một bài viết hoặc trang.
Trong trình tải lên phương tiện, chọn hình ảnh bạn muốn hiển thị và nhấp vào liên kết ‘Tạo thư viện’ ở cột bên trái.

Tiếp theo, bạn cần nhấp vào nút ‘Thêm thư viện mới’ ở góc dưới cùng bên phải của trình tải lên phương tiện.
WordPress sẽ hiển thị cho bạn các thiết lập thư viện.
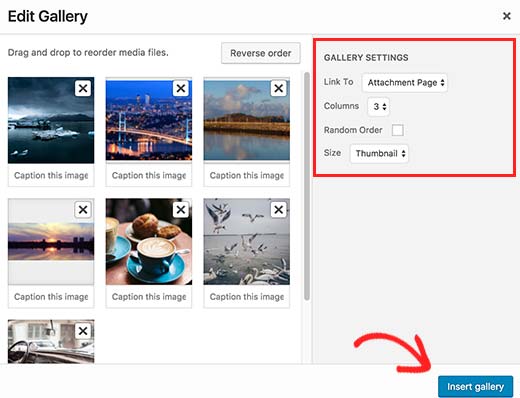
Bạn có thể chọn cách liên kết đến một hình ảnh, số lượng cột, kích thước của hình ảnh bộ sưu tập, v.v.
Khi bạn đã hoàn tất, nhấp vào nút ‘Chèn Thư viện’ để hoàn tất.
Để biết hướng dẫn chi tiết hơn, hãy xem hướng dẫn của chúng tôi về cách tạo thư viện hình ảnh trong WordPress .
5. Tạo phòng trưng bày hình ảnh đáp ứng đẹp trong WordPress
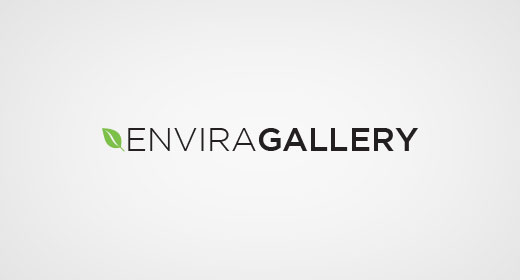
Bạn sẽ nhận thấy rằng các phòng trưng bày hình ảnh mặc định của WordPress trông không tuyệt vời như vậy trên thiết bị di động. Họ cũng không dễ dàng để duyệt.
Nếu bạn thường tải hình ảnh và hình ảnh lên trang web WordPress của mình, thì bạn sẽ cần một plugin thư viện ảnh WordPress thích hợp .
Chúng tôi khuyên bạn nên sử dụng Envira Gallery . Nó cho phép bạn dễ dàng tạo các phòng trưng bày hình ảnh đẹp và hoàn toàn thân thiện với thiết bị di động trên trang web WordPress của bạn.
Phần tốt nhất là nó bổ sung thêm chức năng như Album, mẫu thư viện, khả năng chia sẻ xã hội, trình chiếu, hình chìm mờ, phân trang, bảo vệ mật khẩu, gắn thẻ, chế độ xem toàn màn hình, và nhiều hơn nữa.
Xem hướng dẫn của chúng tôi về cách dễ dàng tạo các phòng trưng bày hình ảnh WordPress đáp ứng với Envira để được hướng dẫn đầy đủ.
6. Làm thế nào để khắc phục Thiếu hình ảnh bài đăng / Hình ảnh nổi bật?
Hầu hết các chủ đề WordPress cho phép bạn hiển thị nổi bật một hình ảnh nổi bật với các bài viết của bạn. Dưới đây là cách đặt hình ảnh nổi bật trong WordPress để tránh bỏ sót hình thu nhỏ.
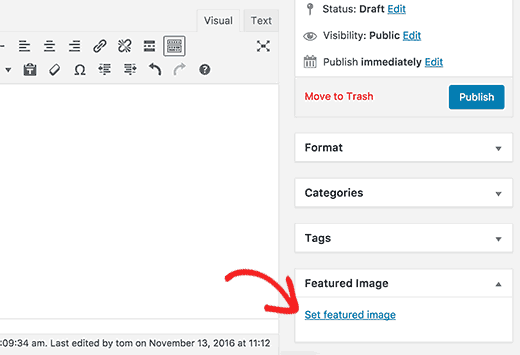
Nếu bạn không thấy hộp meta hình ảnh nổi bật trong khu vực chỉnh sửa bài đăng của mình, hãy nhấp vào nút Tùy chọn màn hình ở góc trên cùng bên phải của màn hình và chọn hộp kiểm hình ảnh nổi bật.
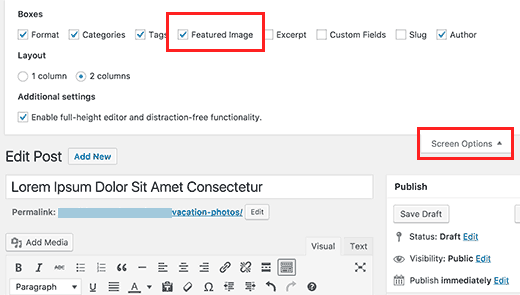
Bây giờ, bạn có thể nhấp vào liên kết ‘Đặt hình ảnh nổi bật’ để tải lên hình thu nhỏ bài đăng của mình.
Sau khi tải lên hình ảnh, bạn cần nhấp vào nút Đặt hình ảnh nổi bật.
Bạn sẽ có thể thấy hình thu nhỏ bài đăng của mình trong hộp meta hình ảnh nổi bật như thế này:
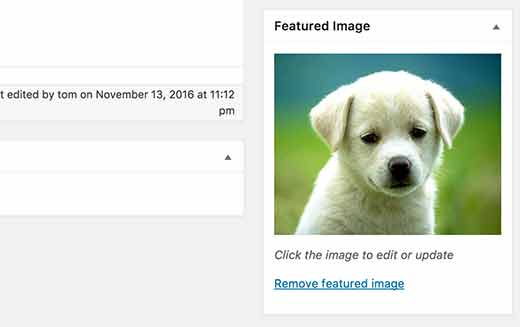
Để biết thêm chi tiết, hãy xem hướng dẫn của chúng tôi về cách thêm hình ảnh nổi bật hoặc đăng hình thu nhỏ trong WordPress .
7. Làm thế nào để khắc phục sự cố hình ảnh nổi bật xuất hiện hai lần?
Chèn hình ảnh đặc trưng bên trong trình chỉnh sửa bài đăng là một lỗi phổ biến được thực hiện bởi người mới bắt đầu.
Khi bạn đặt một hình ảnh nổi bật, bạn không cần phải chèn nó vào trình chỉnh sửa bài đăng cùng với nội dung bài đăng của bạn.
Làm như vậy, sẽ làm cho hình ảnh nổi bật của bạn xuất hiện hai lần. Một lần là hình ảnh đặc trưng, và một lần là một hình ảnh bên trong bài viết.
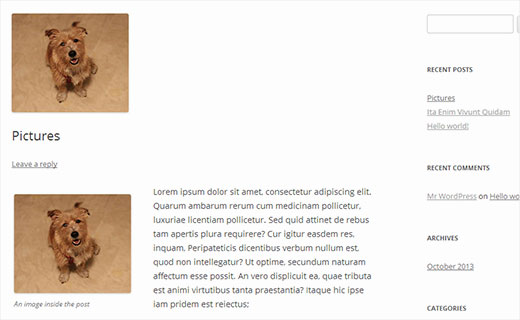
Bạn có thể thêm các hình ảnh khác trong bài đăng của mình, nhưng hình ảnh nổi bật của bạn sẽ nằm trong hộp hình ảnh nổi bật.
Để biết thêm chi tiết, hãy xem hướng dẫn của chúng tôi về cách sửa ảnh nổi bật xuất hiện hai lần trong các bài đăng trên WordPress .
8. Hình ảnh quá lớn? Làm thế nào để cắt hình ảnh trong WordPress?
Khi bạn đang tải lên hình ảnh từ điện thoại hoặc máy ảnh của mình, chúng thường quá lớn.
WordPress tự động tạo kích thước hình ảnh nhỏ, vừa và lớn cho tải lên ban đầu của bạn. Nhưng đôi khi bạn có thể cần phải cắt hình ảnh ở một kích thước khác.
WordPress không có Photoshop, nhưng nó đi kèm với một số tính năng chỉnh sửa hình ảnh cơ bản như tỷ lệ, cắt, lật và xoay hình ảnh.
Truy cập Media »Thêm mới và tải lên hình ảnh của bạn. Sau khi tải lên hình ảnh, bạn sẽ thấy một liên kết Chỉnh sửa bên cạnh hình ảnh được tải lên.
Nhấp vào nó sẽ mở màn hình Chỉnh sửa phương tiện, nơi bạn sẽ thấy nút Chỉnh sửa hình ảnh ngay bên dưới hình ảnh. Điều này sẽ mở trình chỉnh sửa hình ảnh WordPress.

Trên màn hình chỉnh sửa hình ảnh, bạn sẽ thấy các nút để thực hiện một số tác vụ chỉnh sửa ảnh cơ bản như cắt xén, xoay, thay đổi kích thước, v.v.
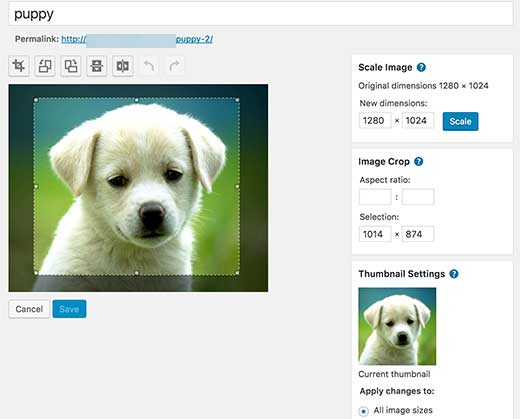
Để biết hướng dẫn chi tiết hơn, hãy xem hướng dẫn của chúng tôi về cách cắt, xoay, chia tỷ lệ và lật hình ảnh trong WordPress .
9. Làm thế nào để thêm hình ảnh tiêu đề trong WordPress?
Một hình ảnh tiêu đề trong WordPress là một tính năng chủ đề. Nhiều chủ đề miễn phí và cao cấp WordPress đi kèm với hỗ trợ cho hình ảnh tiêu đề.
Bạn có thể tải lên hình ảnh tiêu đề tùy chỉnh của riêng bạn từ Giao diện »Tùy chỉnh . WordPress sẽ cho bạn biết các yêu cầu kích thước cho hình ảnh tiêu đề.
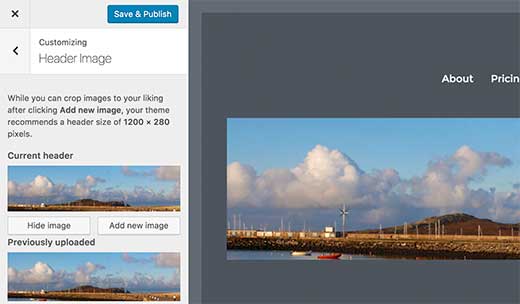
Nếu bạn tải lên một hình ảnh có kích thước chính xác, thì nó sẽ được sử dụng như hiện tại. Tuy nhiên, nếu bạn tải lên một hình ảnh có kích thước lớn hơn hoặc khác nhau, thì bạn sẽ được nhắc cắt hình ảnh để phù hợp với kích thước hình ảnh tiêu đề.
10. Làm thế nào để thêm hình ảnh nền trong WordPress?
Giống như hình ảnh tiêu đề tùy chỉnh, hình nền tùy chỉnh cũng là một tính năng chủ đề WordPress. Nhiều chủ đề WordPress đi kèm với sự hỗ trợ cho hình ảnh nền tùy chỉnh.
Truy cập Giao diện »Tùy chỉnh để khởi chạy tùy biến chủ đề. Nếu bạn có thể thấy tùy chọn Hình ảnh nền, thì chủ đề của bạn có hỗ trợ cho hình nền tùy chỉnh.
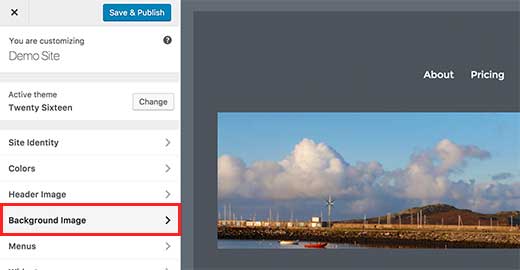
Chỉ cần tải lên một hình ảnh từ máy tính của bạn hoặc chọn một hình ảnh từ thư viện phương tiện. Khi bạn đã chọn hình ảnh, bạn sẽ có thể xem bản xem trước và các tùy chọn hình ảnh nền khác.
Bạn có thể xếp hình ảnh, làm cho hình nền cố định hoặc cho phép nó được cuộn. Lưu các thay đổi của bạn và xem trước trang web của bạn.
11. Làm thế nào để tìm hình ảnh miễn phí cho bài viết trên Blog WordPress của bạn?

Hình ảnh có thể làm cho bài viết của bạn nổi bật. Tuy nhiên, bạn phải tôn trọng bản quyền của người khác và cố gắng tìm những hình ảnh mà bạn được phép sử dụng hợp pháp.
Chúng tôi thường được độc giả hỏi về cách tìm hình ảnh miễn phí bản quyền tốt nhất để sử dụng trong bài viết của họ?
Có rất nhiều trang web nơi bạn có thể tìm thấy hình ảnh miễn phí để sử dụng. Tuy nhiên, bạn sẽ sớm nhận thấy rằng hình ảnh trên các trang web đó trông có vẻ quá lạm dụng và chung chung.
Xem danh sách các nguồn tốt nhất cho miền công cộng miễn phí và hình ảnh được cấp phép Muff trên internet.
12. Làm thế nào để gắn thẻ hình ảnh trong WordPress?
Nếu bạn chạy một blog nhiếp ảnh, thì bạn sẽ nhận thấy rằng WordPress không cho phép bạn sắp xếp ảnh và hình ảnh.
Sẽ không tuyệt sao nếu bạn có thể thêm thẻ vào hình ảnh của mình để bạn và người dùng của bạn có thể dễ dàng duyệt chúng?
May mắn thay, có một số plugin tuyệt vời cho phép bạn làm điều đó.
Đối với một blog liên quan đến nhiếp ảnh, tùy chọn tốt nhất là sử dụng addon Thẻ của Envira Gallery .
Envira Gallery cho phép bạn tạo các thư viện ảnh đẹp, sẵn sàng cho thiết bị di động trong WordPress. Sử dụng thẻ, người dùng của bạn có thể dễ dàng lọc và sắp xếp ảnh mà không cần tải lại trang.
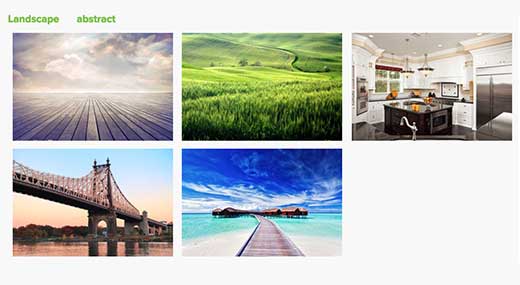
Nếu bạn không sử dụng Envira Gallery, thì bạn có thể thử plugin WP MediaTagger .
13. Làm thế nào để nhập hình ảnh bên ngoài trong WordPress?
Câu hỏi này thường xuất hiện khi bạn đang di chuyển trang web của mình sang WordPress. Một số hình ảnh trên trang web của bạn vẫn có thể được trỏ đến vị trí cũ hơn.
Người dùng đặc biệt nhập blog từ Blogger , Squarespace hoặc WordPress.com có thể gặp phải vấn đề này.
Mặc dù hình ảnh trên trang web của bạn có thể xuất hiện chính xác, chúng vẫn đang tải từ nguồn bên ngoài. Để giải quyết vấn đề này, tất cả những gì bạn cần làm là cài đặt và kích hoạt plugin Nhập hình ảnh bên ngoài .
Nó sẽ kiểm tra bài viết của bạn cho hình ảnh bên ngoài và hiển thị tất cả chúng. Sau đó, bạn có thể chỉ cần nhập tất cả những hình ảnh với một nút bấm.
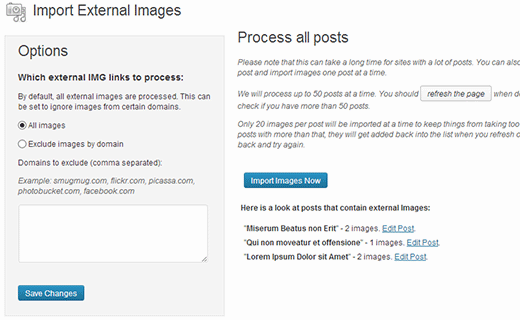
Để biết hướng dẫn chi tiết, hãy xem hướng dẫn của chúng tôi về cách nhập hình ảnh bên ngoài trong WordPress .
14. Làm thế nào để yêu cầu hình ảnh nổi bật cho bài viết trong WordPress?
Khi chạy một trang web đa tác giả trong WordPress, một số tác giả của bạn có thể không quen thuộc với chức năng hình ảnh nổi bật.
Trong trường hợp này, bạn có thể muốn nhắc nhở bản thân hoặc người dùng của mình tải lên một hình ảnh nổi bật bất cứ khi nào họ gửi bài đăng trong WordPress.
Bạn có thể làm điều này bằng cách cài đặt và kích hoạt plugin Yêu cầu hình ảnh nổi bật .
Sau khi được kích hoạt, plugin sẽ hiển thị hộp thông báo trong khu vực chỉnh sửa bài đăng, thông báo cho người dùng rằng bài đăng này yêu cầu một hình ảnh đặc trưng.
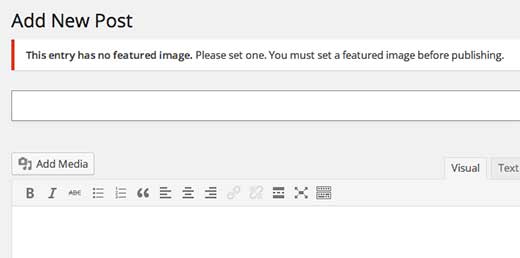
Bạn và người dùng của bạn sẽ có thể lưu các bài đăng dưới dạng bản nháp, nhưng bạn không thể xuất bản bài đăng cho đến khi bạn thêm một hình ảnh nổi bật.
Xem bài viết của chúng tôi về cách yêu cầu hình ảnh nổi bật cho bài đăng trong WordPress để biết thêm hướng dẫn.
15. Làm cách nào để đặt một hình ảnh nổi bật mặc định trong WordPress?
Tìm kiếm hình ảnh đặc trưng hoàn hảo cho mỗi bài viết hoặc bài viết là một nhiệm vụ khó khăn. Đôi khi bạn có thể không muốn thêm hình ảnh nổi bật vào bài đăng, nhưng chủ đề của bạn có thể trông khó xử nếu không có hình ảnh nổi bật.
Đây là nơi mà một hình ảnh đặc trưng mặc định có thể có ích. Một hình ảnh đặc trưng mặc định được sử dụng khi một bài viết không có hình ảnh đặc trưng của riêng nó.
Bạn có thể đặt hình ảnh dự phòng mặc định bằng cách thêm mã thủ công vào tệp tin.php của chủ đề hoặc bạn có thể đặt plugin hình ảnh nổi bật mặc định .
Dù bằng cách nào, bạn sẽ có một hình ảnh quay lại có thương hiệu, trông không tệ và vừa vặn trên trang web của bạn.
16. Làm cách nào để xóa liên kết hình ảnh mặc định trong WordPress?
WordPress tạo ra nhiều bản sao của một hình ảnh tải lên ở các kích cỡ khác nhau. Theo mặc định, nó thêm một liên kết đến tập tin ảnh gốc.
Bạn có thể đặt liên kết mặc định thành ‘không’ để xóa liên kết, nhưng thực hiện thủ công mỗi lần bạn tải lên một hình ảnh thì hơi khó chịu.
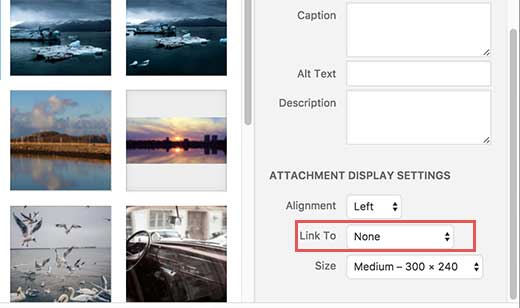
Bạn có thể ngừng WordPress từ thêm một liên kết bằng cách thêm mã này trong của chủ đề của bạn functions.php tập tin hoặc một plugin của trang web cụ thể .
|
1
2
3
4
5
6
7
số 8
|
function wpb_imagelink_setup() { $image_set = get_option( 'image_default_link_type' ); if ($image_set !== 'none') { update_option('image_default_link_type', 'none'); }}add_action('admin_init', 'wpb_imagelink_setup', 10); |
Để biết thêm chi tiết, hãy xem hướng dẫn của chúng tôi về cách tự động xóa các liên kết hình ảnh mặc định trong WordPress .
Chúng tôi hy vọng bài viết này đã giúp bạn khắc phục một số vấn đề hình ảnh phổ biến nhất trong WordPress. Bạn cũng có thể muốn xem danh sách các lỗi phổ biến nhất của WordPress và cách khắc phục chúng .
Nếu bạn thích bài viết này, thì vui lòng đăng ký Kênh YouTube của chúng tôi để xem video hướng dẫn. Bạn cũng có thể tìm thấy chúng tôi trên Twitter và Facebook .

