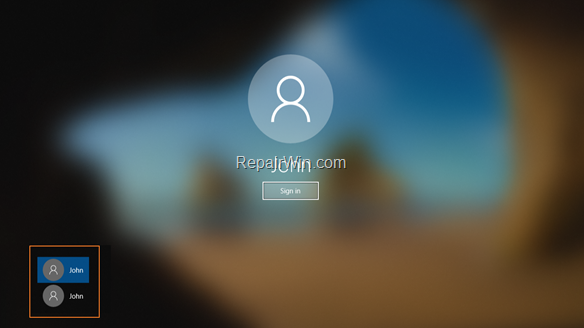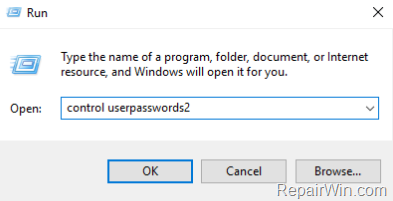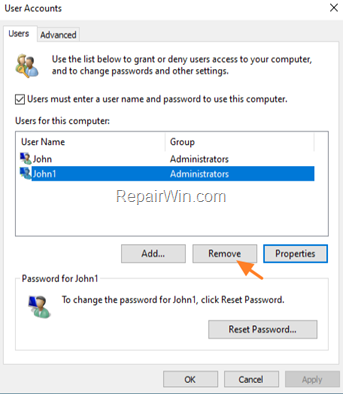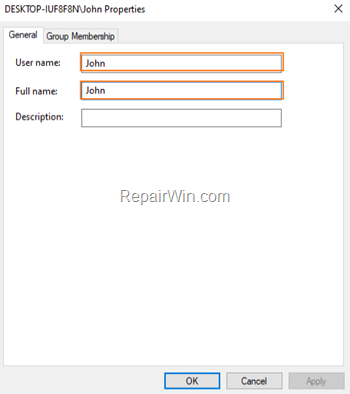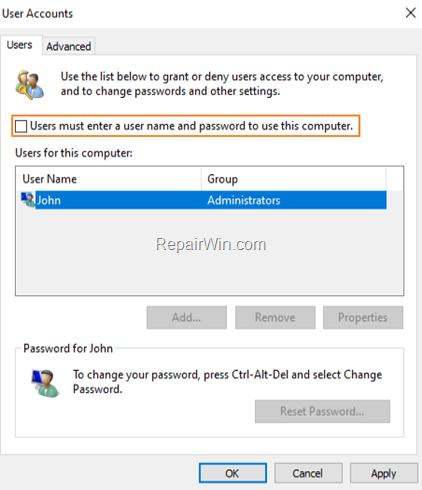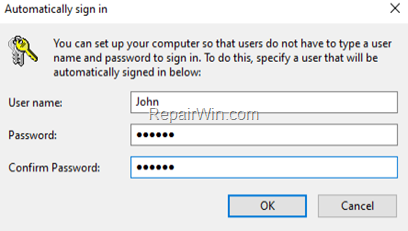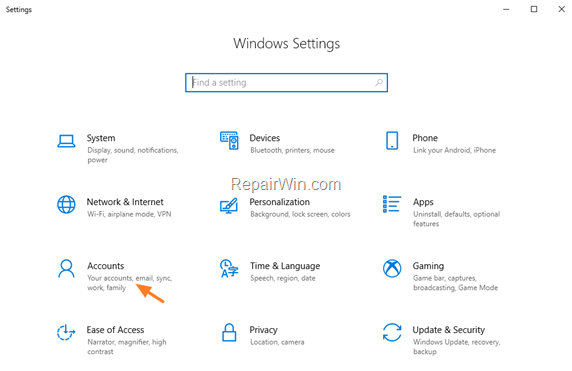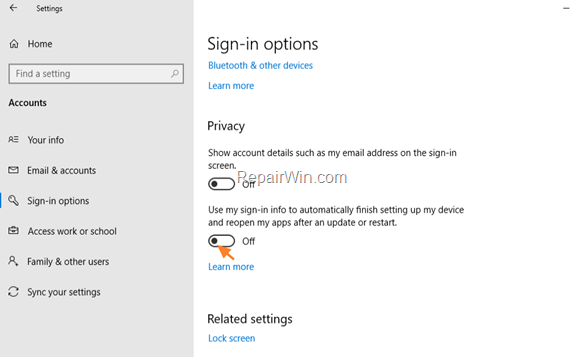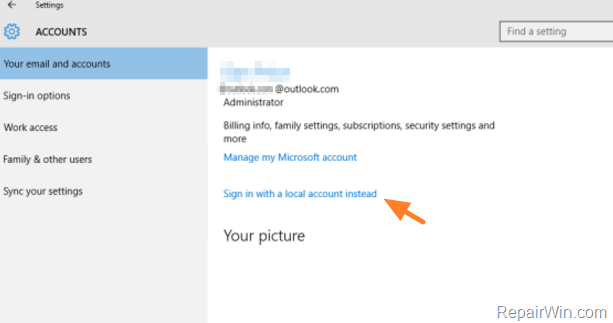This tutorial contains several methods to fix the duplicate user names issue in sign-in screen after updating Windows 10. The “duplicate user names in login screen” issue is reported by many users and caused after updates are installed on Windows 10.
Problem in details: After you rename your computer or after installing updates in Windows 10, the system does not automatically login into your user account with error “the user name or password is incorrect. Try again” and at the same time your user name appears twice in the login screen.
How to fix: Windows 10 Login Screen Shows the Same User Twice.
Method 1. Remove the Duplicate Account from User Account options.
The first method to remove the duplicate usernames from the login screen, is to delete the duplicate account from your PC.
1. Press Windows ![]() + R keys to open the run command box.
+ R keys to open the run command box.
2. In the “Open” box, type: control userpasswords2 & click OK.
3. At User Accounts options, perform the following actions according your case:
- Case A. If you see two accounts with the same user name:
a. Select the secondary account and click Remove.
b. Click OK and restart your PC.
c. If after restarting, you still see your user name twice on the logon screen continue to Method 2.
- Case B. If you see only one account:
a. Select the account and click Properties.
b. Copy the Full name and paste it at the User name field, in order to match. *
c. Click OK and restart your PC.
* Note: If the User name and the full name already matches, go to method 2.
Method 2. Disable the Password requirement at Sign-in.
1. Follow the steps 1 & 2 from the previous method to open the ‘User Accounts’ options.
2. Uncheck the User must enter a user name and password to use this computer and click Apply
3. Type your password (twice) and click OK twice to close all windows.
4. Reboot your computer. If your user name appears twice again, continue to the next method.
Method 3. Modify the Sign-in options.
1. From Start ![]() menu, open Settings
menu, open Settings ![]() and then click Accounts.
and then click Accounts.
2. Select Sign-in options on the left pane, and turn off the Use my sign-in info to automatically finish setting up my device and reopen my apps after update or restart.
3. Restart your PC.
Method 4. Change to Local Account.
The final method to resolve the “duplicate user names” issue, is to use a local account to login in Windows 10. To do that:
1. From Start ![]() menu, open Settings
menu, open Settings ![]() and then click Accounts.
and then click Accounts.
2. Click Email and accounts on the left pane.
3. Next click Sign in with a local account instead.
4. Enter you Microsoft account password and click Next.
5. Then type the username, the password (optional) for the new local account and click Next.
6. After restart, type you password to login with the new local account.
That’s all folks! Did it work for you?
Please leave a comment in the comment section below or even better: like and share this blog post in the social networks to help spread the word about this solution.