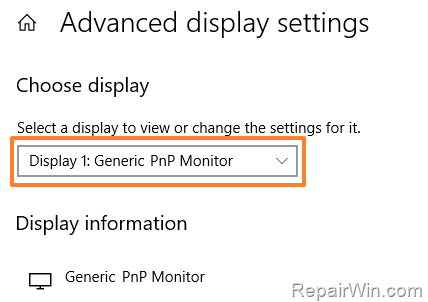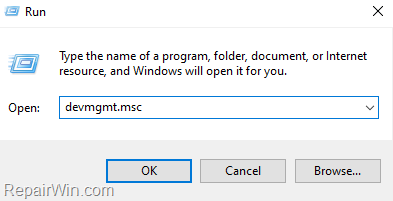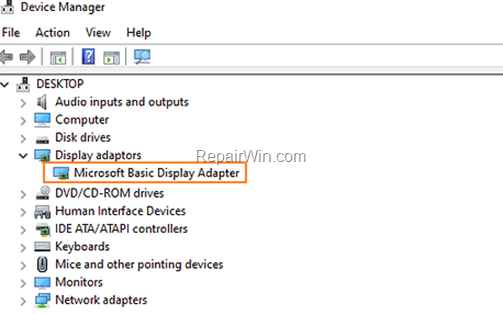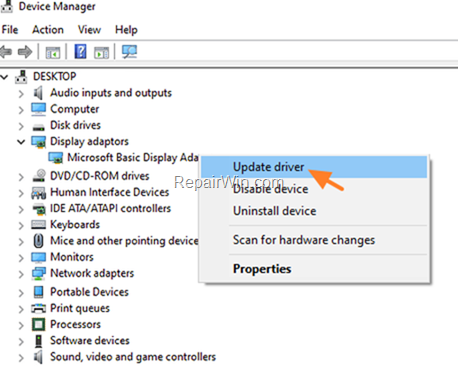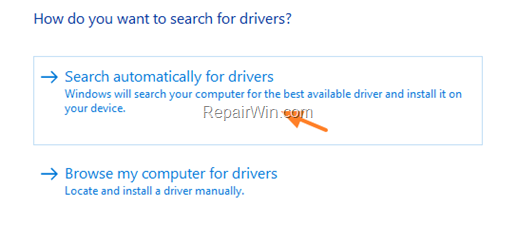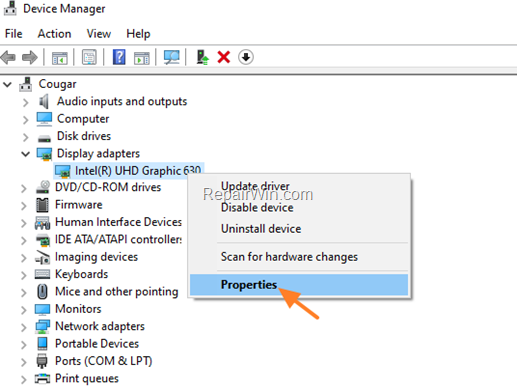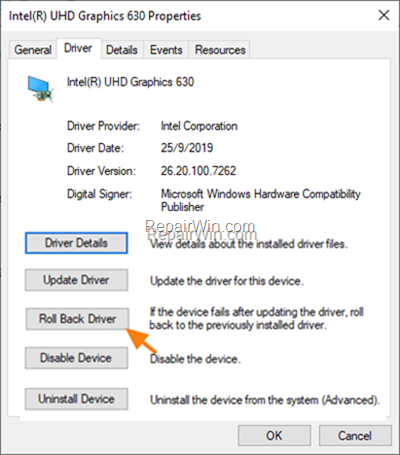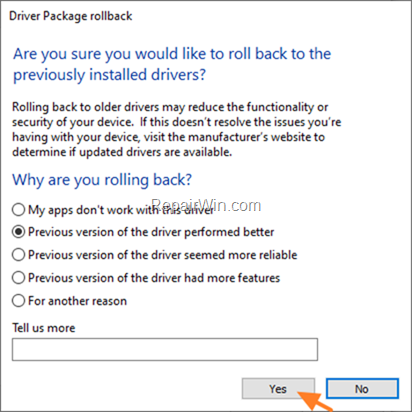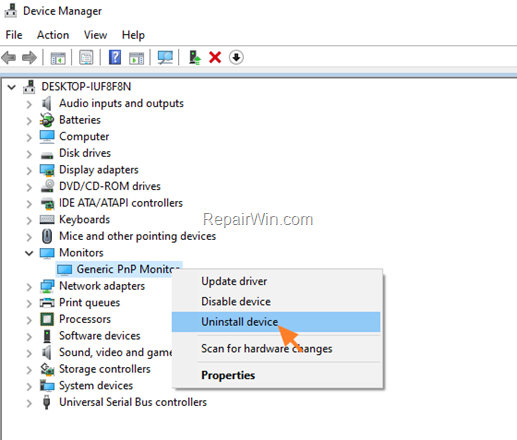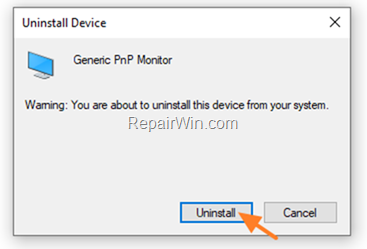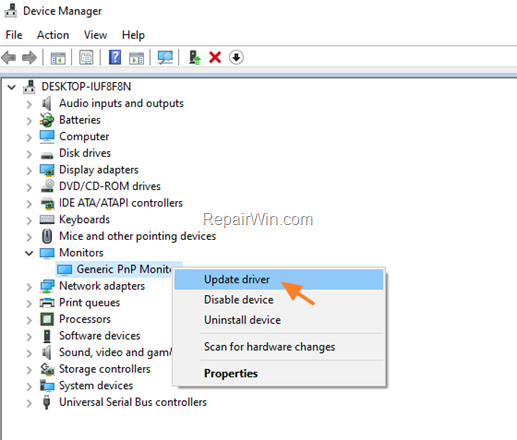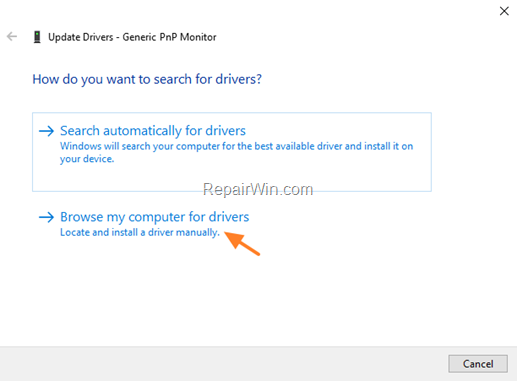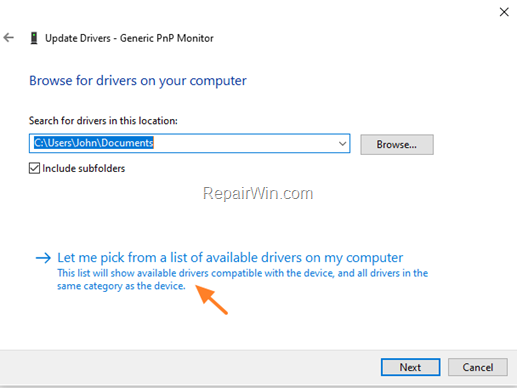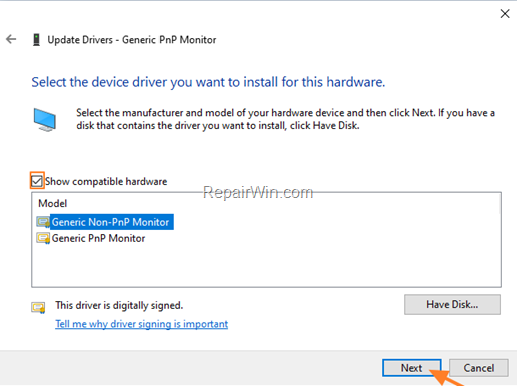The Generic PNP Monitor problem in Windows 10 occurs because the connected monitor is not properly recognized by the system. The “Generic PNP Monitor” problem appears on desktops computers or when you ‘re using an external monitor with your laptop, and is caused for one of the following three (3) reasons:
-
-
The driver for the display adapter (VGA) is incorrect or not installed.
-
The driver for the Monitor is not properly installed.
-
The Video Cable has problem.
-
This tutorial contains step-by-step instructions on how to resolve the ‘Generic PNP Monitor’ problem on Windows 10.
How to FIX: Generic PNP Monitor in Windows 10.
Method 1. Install all available Windows 10 Updates.
If the Generic PNP monitor problem, appears after installing or after updating Windows 10, proceed and install all the available updates. To do that,
1. Go to Start ![]() -> Settings -> Update and Security -> and click Check for Updates.
-> Settings -> Update and Security -> and click Check for Updates.
2. Download and install all Windows updates and then restart your PC.
Method 2. Install or Rollback the Display Adapter’s Drivers.
The second step to fix the Generic PNP Monitor problem, is to install (or to roll back), the graphic adapter’s drivers. To do that:
1. Open Device Manager. To do that:
2. In Device Manager expand the Display Adapters.
3. Now perform the corresponding action, according your case:
Case A. If the installed display adapter is listed as “Microsoft Basic Display Adapter” (like in the screenshot below), this means that the drivers for your graphics card are not installed.
At this case, to fix the ‘Generic PNP Monitor’ problem:
a. Right-click on the Microsoft Basic Display Adapter and select Update Driver.
b. At the next screen, click Search automatically for drivers and let Windows to download and install the drivers for the display device. *
* Note: If Windows cannot find a different driver for your graphics adapter, then navigate to your computer (or graphics card) manufacturer’s support site, and download and install the latest drivers for your graphics card.
Case B. If you see that your graphics adapter is properly recognized from Windows 10, then probably the installed graphic driver is incorrect.
At this case, proceed and install the latest drivers for your graphics card from the manufacturer’s support site, or, if the “Generic PNP Monitor” problem, appears after a Windows 10 update, proceed and rollback the video drivers.
To Rollback the Graphics drivers:
a. Right-click on the installed display adapter, and click Properties.
b. Select the Driver tab and then click Roll Back Driver.
c. Select a reason for the driver package rollback and click Yes.
d. When the driver rollback is completed, restart your computer.
Method 3. Uninstall the Generic PNP Monitor device & Reconnect the Monitor.
1. Navigate to Device Manager.
2. Expand Monitors.
3. Right-click at Generic PnP Monitor and select Uninstall device.
4. Click Uninstall to confirm your decision.
5. Shutdown your computer.
6. Turn off your monitor and remove its power cord from the plug.
7. Disconnect the video cable from the computer.
8. Leave the cords unplugged for 2-3 minutes and then reconnect all the cables.
9. Power on your PC, and check if the problem is solved.
Method 4. Install the Generic Non-PNP Monitor Driver.
1. Navigate to Device Manager.
2. Expand Monitors.
3. Right-click on Generic PNP Monitor and select Update driver.
3. Click Browse my computer for drivers.
4. Select Let me pick from a list of available drivers on my computer.
5. Check the Show compatible hardware checkbox, and select and install one of the other compatible drivers, or the ‘Generic Non-PNP Monitor’ driver.
Method 5. Try with Another Video Cable.
The final method to resolve the ‘Generic PNP Monitor’ issue in Windows 10, is to connect your PC with your monitor with a different cable. To do that:
* Note: This method applies only to desktops, or when you use an external monitor with your laptop.
1. Shutdown your PC.
2. Replace the video cable with a similar one, but from a different manufacturer.
3. Power On your PC.
That’s all folks! Did it work for you?
Please leave a comment in the comment section below or even better: like and share this blog post in the social networks to help spread the word about this solution.