If you have get a new Windows computer or you have performed a new Windows installation and you want to restore and use your old Outlook PST file, with all the information that stored in it (mail, contacts, calendar, rules, settings, etc), then you ‘re in the right place to find out how you can do that.
This tutorial guides you, through the steps needed in order to use an existing Outlook Personal Folders data file (aka PST file), as the default delivery and store location in Outlook 2016, 2013, 2010 & 2007.
How to Use a specific Outlook PST Data File as the Default Store Location in Outlook .
1. Launch Outlook and follow all the steps in the Add Account wizard, to setup your email account.

2. After Account setup, copy the old Outlook PST file (from the backup location) to the following location on your disk:
- Windows 10, 8, 7 or Vista:
C:Users<your username>AppDataLocalMicrosoftOutlook - Windows XP:
C:Documents and Settings<your username>Local SettingsApplication DataMicrosoftOutlook - If you ‘re using Outlook 2016, Outlook 2013 or Outlook 2010, then copy the old Outlook PST file to this location:
C:Users%Username%DocumentsOutlook Files
3. From Outlook menu, choose Tools > Account settings *
* If your ‘re using Outlook 2010, 2013 & 2016, go to: File tab > Info > Account Settings > Account Settings.

4. Click the Data Files tab and click Add.

5. Locate and select the old PST file, from your disk and and click OK.
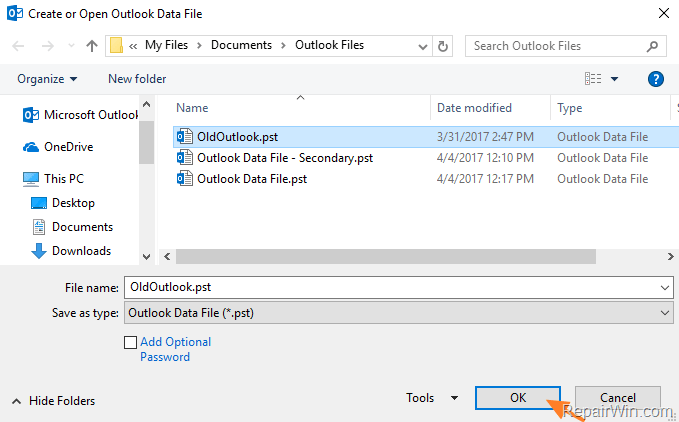
6. Click the Set as Default option, to make this Outlook Data File the default store location for Calendar and other Outlook settings.

7. Click OK, to apply changes.

8. Then select the E-mail tab and click Change Folder.
9. Select the Inbox folder, under the default* Outlook data file and click OK.
* Note: The default Outlook Data file will have a different icon next to it.

10. The last step, is to remove – from Data Files tab – the empty Outlook PST file, which created from Outlook at its first launch.
11. When done, click Close.

That’s all folks! Did it work for you?
Please leave a comment in the comment section below or even better: like and share this blog post in the social networks to help spread the word about this solution.




