Sau khi sử dụng WordPress một thời gian, bạn có thể nhận thấy rằng có một số khu vực của màn hình chỉnh sửa bài đăng mà bạn hoàn toàn không sử dụng. Tương tự, bạn sẽ nhận thấy một số phần nhất định mà bạn sử dụng thường xuyên hơn, nhưng chúng không được đặt lý tưởng trên màn hình. Sẽ không tốt sao nếu bạn có thể sắp xếp lại màn hình chỉnh sửa bài đăng của mình theo cách giúp cải thiện trải nghiệm viết của bạn? Bạn có thể. Trong bài viết này, chúng tôi sẽ chỉ cho bạn cách sắp xếp lại màn hình chỉnh sửa bài đăng trong WordPress và cải thiện trải nghiệm viết của bạn.
Nếu bạn không thích video hoặc cần thêm hướng dẫn, hãy tiếp tục đọc.
Theo mặc định, khi bạn cài đặt WordPress, màn hình chỉnh sửa bài đăng của bạn trông giống như thế này:
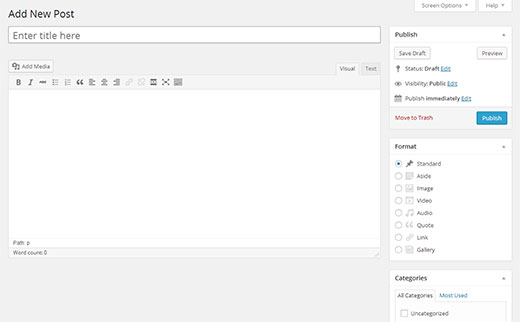
Nó có thể trông khác nhau tùy thuộc vào chủ đề và plugin của bạn. Bạn có thể có thêm các hộp meta trên màn hình và các nút bổ sung bên trong trình chỉnh sửa bài Visual .
Tất cả các metabox mặc định và tùy chỉnh trên màn hình chỉnh sửa bài có thể được thu nhỏ, ẩn, sắp xếp lại. Để thu nhỏ hộp meta, bạn cần nhấp vào biểu tượng mũi tên hướng lên bên cạnh tiêu đề của hộp meta. Để tối đa hóa nó, nhấp vào mũi tên hướng xuống bên cạnh tiêu đề của hộp meta.
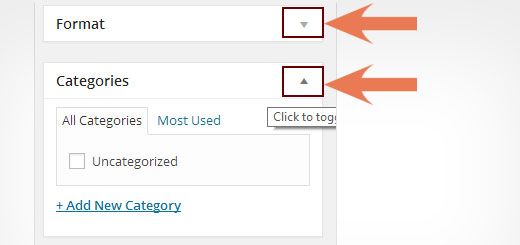
Bạn có thể nhấp và giữ một tiêu đề hộp meta và sau đó kéo nó để sắp xếp lại vị trí của nó trên màn hình chỉnh sửa bài đăng. Bạn có thể di chuyển nó xuống và lên trên. Có hai khu vực nơi bạn có thể di chuyển một hộp meta. Cột bên tay phải hoặc ở dưới cùng của trình chỉnh sửa bài.
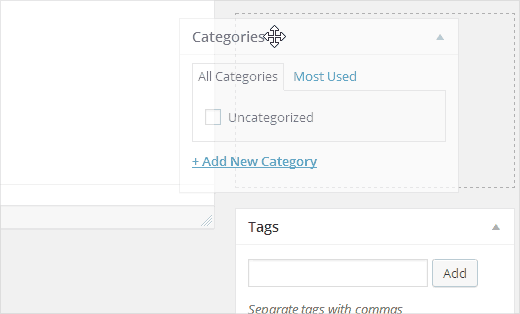
Để ẩn các hộp meta bổ sung khỏi màn hình chỉnh sửa bài đăng của bạn, bạn cần nhấp vào nút tùy chọn màn hình ở góc trên cùng bên phải của màn hình. Một menu flydown sẽ xuất hiện với các hộp kiểm để ẩn hoặc hiển thị các hộp meta trên màn hình. Bạn cũng có thể chọn để có một bố cục cột đơn hoặc đôi.
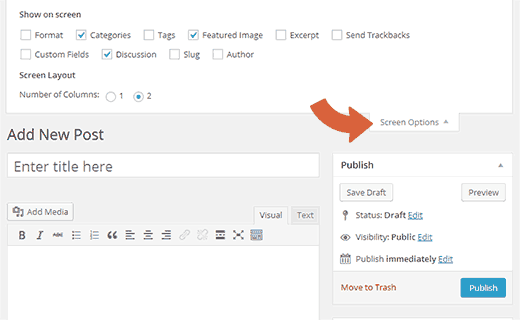
Để có trải nghiệm thậm chí sạch hơn, bạn có thể thử trình chỉnh sửa toàn màn hình. Chỉ cần nhấp vào nút toàn màn hình trên trình chỉnh sửa bài đăng hoặc nhấn phím ALT + Shift + W trên bàn phím của bạn.
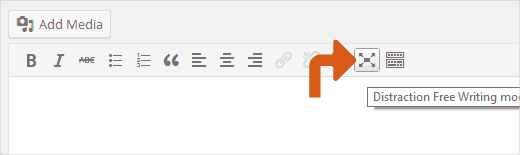
Trong chế độ viết toàn màn hình, tất cả các metabox đều bị ẩn và bạn chỉ có các nút định dạng cơ bản ở trên cùng, tiêu đề bài đăng của bạn và trình chỉnh sửa bài đăng. Ngay cả thanh công cụ ở trên cùng chỉ xuất hiện khi bạn di chuyển chuột bên ngoài trình chỉnh sửa bài. Đây được gọi là chế độ viết không bị phân tâm.
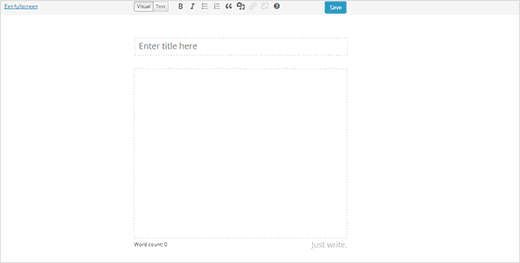
Chơi xung quanh với sự sắp xếp và cải thiện kinh nghiệm viết của bạn. Điều tuyệt vời hơn nữa là mỗi người có thể có sự sắp xếp của riêng mình mà không ảnh hưởng đến tác giả khác trên trang web. Rốt cuộc, tất cả chúng ta làm việc theo những cách khác nhau.
Chúng tôi hy vọng bài viết này đã giúp bạn sắp xếp lại màn hình chỉnh sửa bài đăng của bạn trong WordPress để cải thiện trải nghiệm viết của bạn. Nếu bạn thích bài viết này, thì hãy tham gia với chúng tôi trên Twitter và xem xét đăng ký kênh YouTube của chúng tôi .


