If you own Windows 10 and you wat to upgrade your system to Windows 11, or if you already running Windows 11 and you to want to upgrade it to its latest version manually, because you didn’t get the Windows 11 22H2 update through Windows Update, continue reading below.
The “Windows 11 Installation Assistant” is a tool provided by Microsoft that makes it easier for users to upgrade their Windows 10 devices to Windows 11, or to upgrade their Windows 11 systems to the latest version of the operation system.
The Installation Assistant tool guides users through the upgrade process ensuring a smooth and hassle-free upgrade to, or of Windows 11, preserving files and existing PC settings and apps.
How to Upgrade to Windows 11 22H2 using the Installation Assistant. *
* Important Notes:
1. The instructions below can be used either to update your Windows 10 PC to Windows 11 or to upgrade your Windows 11 PC to the latest version of Windows. (e.g. to Windows 11 22H2).
2. If you currently running Windows 10 and you to want to upgrade to Windows 11, first download and run the PC Health App to ensure that your system meets the system requirements to run Windows 11.
3. Your computer must have at least 64 GB of free disk space to upgrade it to Windows 11.
4. The Windows 11 upgrade It can take a long time to install. So, Make sure you have enough free time to do it and if you own a laptop connect it to a power supply. (Average install time: about 1-2 hours).
5. By upgrading your system using the Windows 11 upgrade Assistant, your files and settings will be preserved. But as a precaution, back up your data to an external storage device (e.g. to a USB disk), before starting the upgrade process.
To upgrade your Windows 10/11 PC with the Windows 11 Update-Installation Assistant:
1. Close all running programs and navigate to Windows 11 Download site.
2. Click the Download Now button to get the Windows 11 Installation Assistant.


3. Double-click the Windows11InstallationAssistant.exe file to open the tool and press ‘Yes’ at the UAC warning.
4. Let the installation assistant to ensure that you meet the minimum requirements to install Windows 11 and select Accept and Install.


5. Now wait the installation assistant to download and install Windows 11. (Your PC will restart several times during the process, so be patient…)


6. When prompted, choose carefully your privacy settings and click Next.
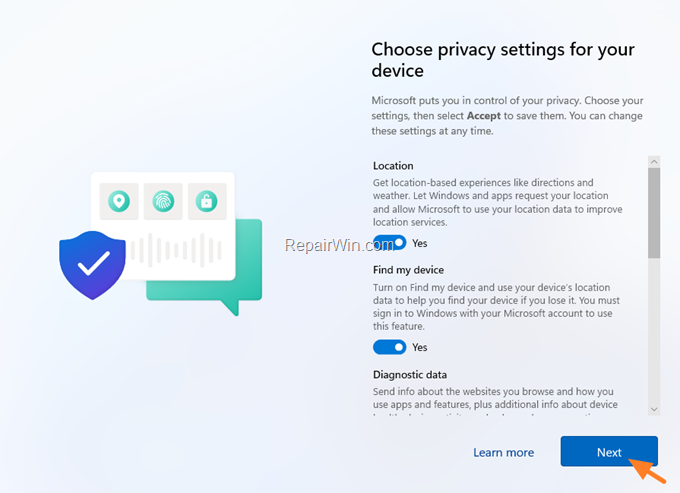
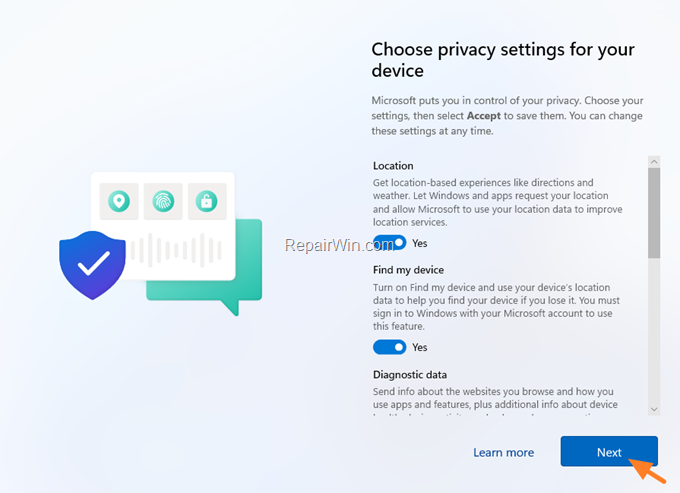
7. Now wait a few minutes for your device to configure and complete the Windows 11 installation.


8. When the installation is complete, the Windows 11 desktop will appear on your screen.


That’s all folks! Did it work for you?
Please leave a comment in the comment section below or even better: like and share this blog post in the social networks to help spread the word about this solution.




