Bạn có muốn cập nhật WordPress nhưng không biết bắt đầu từ đâu? Thông thường người mới bắt đầu sợ rằng một bản cập nhật có thể phá vỡ trang web của họ.
Nỗi sợ này là điều dễ hiểu tuy nhiên điều quan trọng là sử dụng phiên bản WordPress mới nhất để bảo mật và hiệu suất tốt nhất cho trang web của bạn.
Trong hướng dẫn dành cho người mới bắt đầu này, chúng tôi sẽ chỉ cho bạn cách cập nhật WordPress an toàn như một người chuyên nghiệp mà không phá vỡ trang web của bạn.

Nâng cấp trang web WordPress của bạn là một nhiệm vụ bảo trì thường xuyên. Chúng tôi đã tạo một infographic dễ theo dõi mà bạn có thể sử dụng làm hướng dẫn tham khảo.
Nhấp vào hình ảnh bên dưới để xem infographic đầy đủ hoặc tiếp tục đọc hướng dẫn văn bản.

Tại sao bạn nên luôn cập nhật WordPress
Nghiên cứu bảo mật hàng đầu của WordPress cho thấy phần lớn các trang web WordPress bị tấn công là do lõi, plugin hoặc chủ đề đã lỗi thời của WordPress.
WordPress được tích cực duy trì bởi các nhà phát triển từ khắp nơi trên thế giới. Các nhà phát triển này tìm và sửa lỗi, thêm các tính năng mới và tìm kiếm các lỗ hổng bảo mật một cách thường xuyên. Những thay đổi này sau đó được phát hành trong phiên bản WordPress mới.
Nếu nó không phải là một bản phát hành lớn, thì WordPress có thể tự động cập nhật lên phiên bản mới hơn. Đối với các bản phát hành chính, trừ khi bạn đang lưu trữ trên WordPress được quản lý , bạn sẽ phải tự khởi tạo bản cập nhật.
Bạn cần cập nhật để đảm bảo rằng trang web của bạn có các bản vá bảo mật mới nhất, các tính năng mới nhất và tốc độ và hiệu suất tốt nhất .
Để biết thêm về chủ đề này, hãy xem hướng dẫn của chúng tôi về lý do tại sao bạn nên luôn sử dụng phiên bản mới nhất của WordPress .
Điều đó đang được nói, hãy xem cách cập nhật WordPress một cách an toàn lên phiên bản mới nhất.
Chuẩn bị trước khi nâng cấp WordPress
Điều quan trọng nhất bạn cần làm trước khi nâng cấp WordPress là tạo bản sao lưu WordPress hoàn chỉnh .
Ngay cả khi bạn có một plugin sao lưu WordPress tự động được thiết lập. Bạn vẫn cần đảm bảo rằng bạn tạo một bản sao lưu mới và lưu trữ nó một cách an toàn trên một địa điểm từ xa.
Một bản sao lưu WordPress hoàn chỉnh bao gồm mọi thứ.
- Cơ sở dữ liệu WordPress của bạn
- Tất cả hình ảnh và phương tiện tải lên của bạn
- Các plugin và chủ đề WordPress của bạn
- Các tệp WordPress cốt lõi
Bước này rất quan trọng vì nó sẽ cho phép bạn khôi phục WordPress từ bản sao lưu trong trường hợp có sự cố.
Khi bạn đã tạo bản sao lưu hoàn chỉnh và lưu trữ nó trên một vị trí khác (máy tính hoặc bộ lưu trữ đám mây của bạn như Google Drive), sau đó bạn có thể chuyển sang bước tiếp theo.
Nâng cấp WordPress lên phiên bản mới nhất
Có hai cách dễ dàng để cập nhật trang web WordPress của bạn lên phiên bản mới nhất. Một cái là tự động và cái còn lại là thủ công. Chúng tôi sẽ chỉ cho cả hai.
Phương pháp 1: Cập nhật WordPress bằng Hệ thống tích hợp (1 lần nhấp)
Phương pháp này dễ dàng hơn và được khuyến nghị cho tất cả người dùng.
Đầu tiên, đăng nhập vào khu vực quản trị trang web WordPress của bạn và truy cập trang Bảng điều khiển »Cập nhật .
Bạn sẽ thấy thông báo rằng có sẵn phiên bản mới của WordPress. Bây giờ bạn chỉ cần nhấp vào nút ‘Cập nhật ngay’ để bắt đầu cập nhật.
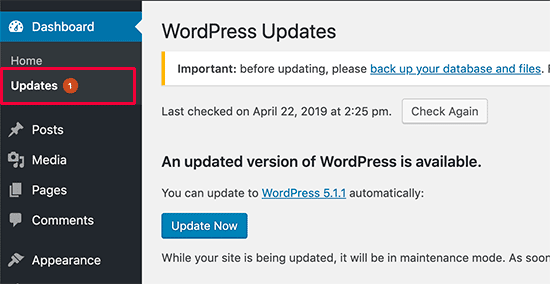
WordPress sẽ tải phiên bản mới nhất của phần mềm và cài đặt nó cho bạn.
Bạn sẽ thấy tiến trình cập nhật trên màn hình của bạn. Trong quá trình nâng cấp, WordPress sẽ đưa trang web của bạn vào chế độ bảo trì .

Trang web của bạn sẽ vẫn hiển thị cho người dùng, nhưng bạn sẽ không thể cài đặt plugin hoặc chủ đề trong khi quá trình cập nhật đang diễn ra.
Khi quá trình cập nhật kết thúc, bạn sẽ được chuyển hướng đến màn hình chào mừng WordPress. Tùy thuộc vào mỗi bản phát hành, bạn có thể thấy một trang giải thích những gì mới trong WordPress và các tính năng bạn nên thử.
Thế là xong, bạn đã cập nhật thành công WordPress lên phiên bản mới nhất.
Phương pháp 2: Cập nhật thủ công WordPress bằng FTP
Phương pháp này yêu cầu bạn sử dụng FTP để tải lên các tệp WordPress theo cách thủ công . Bạn có thể sử dụng phương thức này khi phương thức đầu tiên không hoạt động vì một số lý do.
Đầu tiên, bạn sẽ cần tải xuống phiên bản mới nhất của WordPress. Chuyển đến trang tải xuống WordPress và nhấp vào nút Tải xuống.
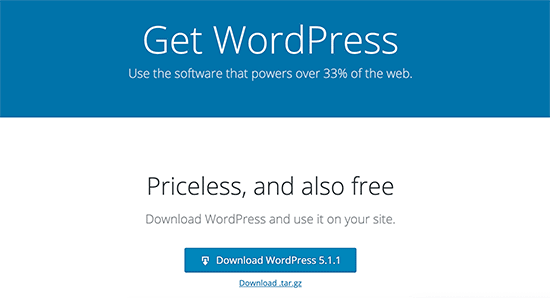
Trình duyệt của bạn bây giờ sẽ tải xuống WordPress trong một tệp zip. Sau khi tải về, bạn cần giải nén tập tin zip. Bên trong bạn sẽ thấy một wordpressthư mục. Thư mục này chứa tất cả các tệp WordPress bạn cần để cập nhật.
Tiếp theo, bạn cần mở ứng dụng khách FTP của mình và kết nối với trang web của bạn. Sau khi kết nối, hãy chuyển đến thư mục wordpress bạn vừa trích xuất từ tệp zip trong cột tệp cục bộ.
Trong cột tệp từ xa, hãy chuyển đến thư mục gốc của trang web của bạn. Thư mục này có thể là public_html hoặc được đặt tên theo tên miền của trang web của bạn . Trong thư mục này, bạn sẽ thấy các tệp và thư mục WordPress của mình.
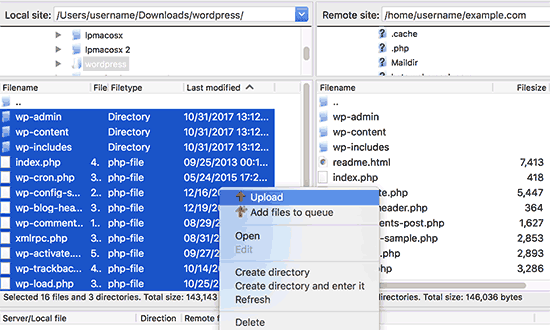
Chọn tất cả các tệp trong wordpressthư mục trên máy tính của bạn và sau đó nhấp chuột phải để chọn Tải lên.
Ứng dụng khách FTP của bạn bây giờ sẽ bắt đầu tải các tệp WordPress từ máy tính của bạn lên trang web của bạn.
Tuy nhiên, trang web của bạn đã có phiên bản cũ hơn của các tệp có cùng tên. Bạn sẽ được hỏi, bạn muốn làm gì với những tập tin đó. Bạn cần chọn ‘Ghi đè’ và chọn hộp bên cạnh ‘Luôn sử dụng hành động này’.
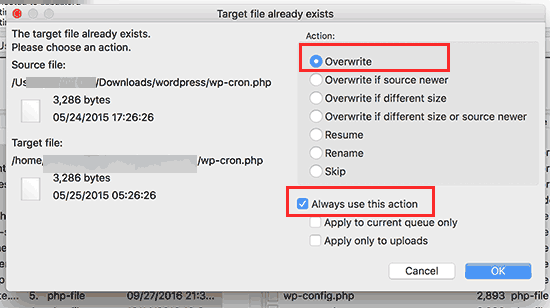
Điều này sẽ đảm bảo rằng tất cả các tệp WordPress trên trang web của bạn được thay thế bằng các phiên bản mới hơn của các tệp.
Sau khi tải lên xong, bạn cần vào khu vực quản trị trang WordPress của mình. Bước này là cần thiết vì đôi khi một phiên bản mới hơn của WordPress cũng có thể cần cập nhật cơ sở dữ liệu WordPress của bạn.
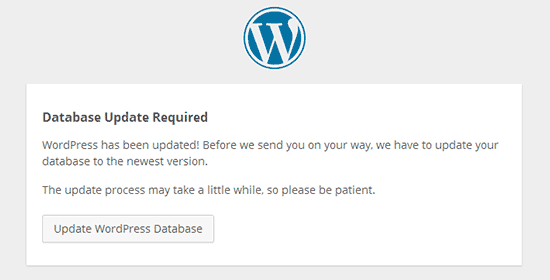
Trong trường hợp đó, bạn có thể thấy một trang đề cập đến việc cập nhật cơ sở dữ liệu là bắt buộc. Nhấp vào nút ‘Cập nhật cơ sở dữ liệu WordPress’ để tiếp tục.
Đó là tất cả, bạn đã cập nhật thành công trang web WordPress của mình. Để biết các bước chi tiết hơn, hãy xem hướng dẫn của chúng tôi về cách cập nhật thủ công WordPress qua FTP .
Những việc cần làm sau khi cập nhật
Khi bạn đã nâng cấp WordPress trên trang web của mình, bạn cần đảm bảo rằng mọi thứ đều hoạt động như mong đợi. Chỉ cần truy cập trang web của bạn trong cửa sổ trình duyệt mới và xem lại Cài đặt trong khu vực quản trị WordPress.
Nếu bạn gặp phải bất kỳ vấn đề nào, hãy xem danh sách các lỗi phổ biến của WordPress và cách khắc phục chúng. Nếu vấn đề bạn gặp phải không được liệt kê ở đó, thì hãy làm theo các bước trong hướng dẫn khắc phục sự cố WordPress của chúng tôi để tìm ra vấn đề và áp dụng giải pháp.
Chúng tôi hy vọng bài viết này đã giúp bạn dễ dàng cập nhật WordPress lên phiên bản mới nhất. Bạn cũng có thể muốn xem hướng dẫn SEO WordPresstừng bước của chúng tôi cho người mới bắt đầu.
Nếu bạn thích bài viết này, thì vui lòng đăng ký Kênh YouTube của chúng tôi để xem video hướng dẫn. Bạn cũng có thể tìm thấy chúng tôi trên Twitter và Facebook .


