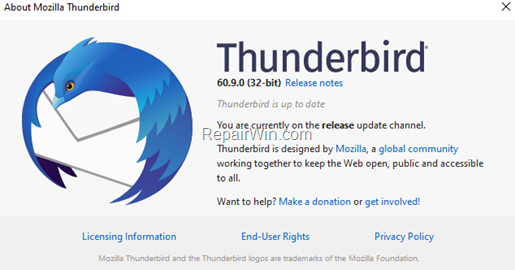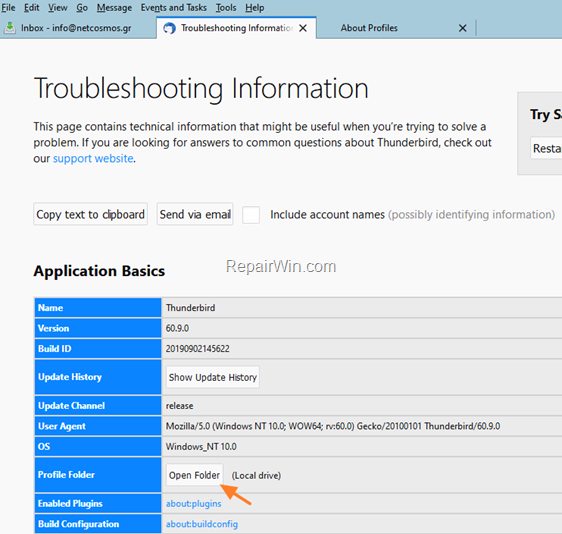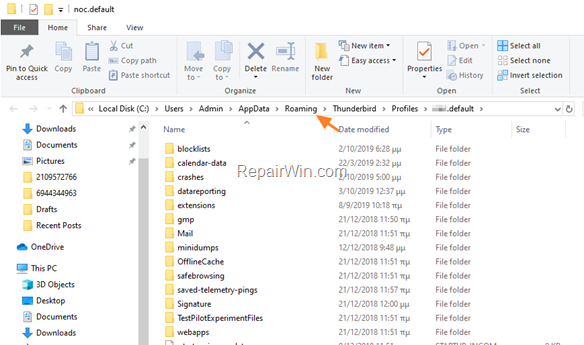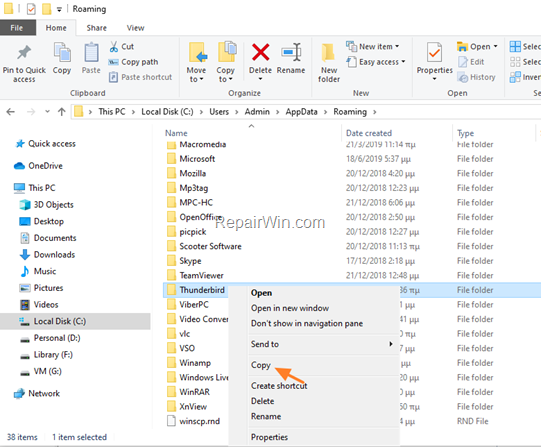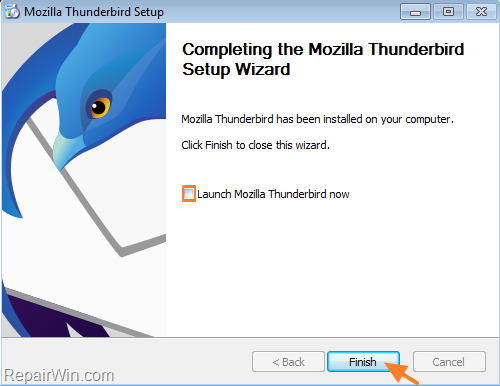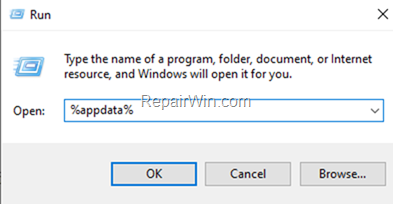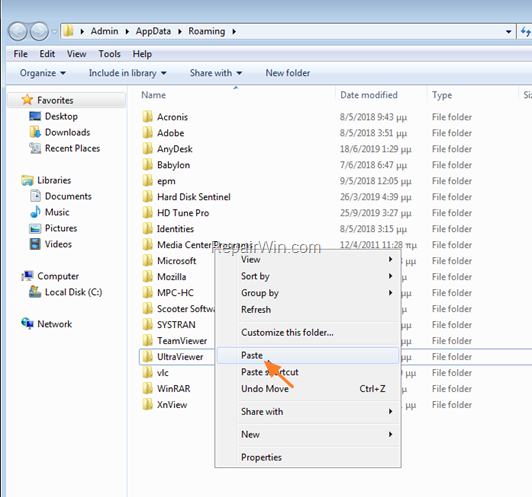This tutorial contains detailed instructions on how to transfer Thunderbird Email messages, account settings and address books to another computer. The Thunderbird email application stores all data in a profile folder that has the “.default” extension at the end of its name. (e.g. “wyhsxcvs.default”). By default, this profile folder, is stored at the following location on your computer:
- C:Users
AppDataRoamingThunderbirdProfiles .default
So, if you want to move your Thunderbird data to a new computer, you have to transfer the parent ‘Thunderbird’ folder to the new computer, and then to point Thunderbird to that folder.
How to move Thunderbird Profile to Another PC.
Step 1. Copy the Thunderbird Profile folder from the Old computer.
On the old computer, navigate to the storage location of the Thunderbird data. To do that:
1. Open Thunderbird.
2. From the menu ![]() , choose Help ->Troubleshooting Information.
, choose Help ->Troubleshooting Information.
3. At Profile Folder line, click Open folder.
4. Close the Thunderbird application.
5. At the Explorer’s window, click at Roaming.
7. Copy and Paste the Thunderbird folder to a storage media with enough free space. (e.g. an external USB drive).
Step 2. Transfer the Thunderbird Profile to the New computer.
1. Download and install Thunderbird on the new PC. *
* Important: At the end of the installation process, uncheck the ‘Launch Mozilla Thunderbird now’ option and click Finish.
2. Connect the USB drive (with the “Thunderbird” folder), to the new computer.
3. Right click at ‘Thunderbird’ folder and click Copy.
4. Press the Windows ![]() + R keys to open the run command box.
+ R keys to open the run command box.
5. Type the following command and press Enter:
6. On the Explorer’s windows, right click at an empty space and click Paste.
7. Launch Thunderbird and you should see all your emails, address books and account settings, as on your old computer.
That’s all! Did it work for you?
Please leave a comment in the comment section below or even better: like and share this blog post in the social networks to help spread the word about this solution.