Cách restore (phục hồi) dữ liệu wordpress
Bạn có cần khôi phục WordPress từ tệp sao lưu không? Sao lưu giúp bạn khôi phục trang web của bạn trong trường hợp xảy ra sự cố. Tuy nhiên, việc khôi phục WordPress từ tệp sao lưu không dễ dàng đối với người mới bắt đầu. Trong bài viết này, chúng tôi sẽ chỉ cho bạn cách dễ dàng khôi phục WordPress từ bản sao lưu từng bước.
Vì đây là một bài viết dài, chúng tôi đã thêm mục lục để điều hướng dễ dàng hơn.
Lưu ý: Hướng dẫn này là về việc khôi phục trang web WordPress từ bản sao lưu. Nếu bạn đang cố gắng chuyển trang web của mình sang một tên miền mới, thì bạn nên xem hướng dẫn của chúng tôi về việc chuyển WordPress sang một tên miền mới mà không mất SEO.
Nếu bạn đang cố gắng chuyển từ localhost sang tài khoản lưu trữ web trực tiếp, thì hãy làm theo hướng dẫn này về cách di chuyển WordPress từ máy chủ cục bộ sang trang web trực tiếp .
Hiểu về Sao lưu và Khôi phục WordPress
Có nhiều cách khác nhau để tạo bản sao lưu cho trang web WordPress của bạn. Cách tốt nhất để tạo bản sao lưu là sử dụng plugin sao lưu WordPress .
Thay phiên, bạn cũng có thể tạo bản sao lưu thủ công cơ sở dữ liệu WordPress của mình và tải xuống các tệp WordPress của mình bằng FTP .
Khôi phục WordPress từ các bản sao lưu phụ thuộc hoàn toàn vào cách bạn tạo bản sao lưu. Ví dụ: các bản sao lưu được tạo bằng BackupBuddy hoặc UpdraftPlus có thể được khôi phục bằng cách sử dụng cùng một plugin. Tương tự, sao lưu thủ công cần phải được khôi phục thủ công.
Rất nhiều người dùng WordPress không sao lưu toàn bộ trang web của họ. Thay vào đó, họ chỉ sao lưu chủ đề, thư mục tải lên và cơ sở dữ liệu WordPress của họ. Điều này làm giảm kích thước sao lưu của họ, nhưng tăng các bước cần thiết để khôi phục trang web.
Bất kể bạn đã tạo bản sao lưu của mình như thế nào, các bước cơ bản đều giống nhau.
Hãy xem cách khôi phục trang web WordPress của bạn từ bản sao lưu. Vì chúng tôi bao gồm các phương pháp khôi phục khác nhau, vui lòng bỏ qua phần áp dụng cho bạn.
Khôi phục WordPress từ Tệp sao lưu BackupBuddy
BackupBuddy là một plugin sao lưu WordPress cao cấp phổ biến. Nếu bạn đã sử dụng BackupBuddy để tạo bản sao lưu, thì phần này là dành cho bạn.
BackupBuddy cung cấp một cách rất thuận tiện để khôi phục WordPress từ bản sao lưu. Bạn cần đăng nhập vào trang web WordPress của mình và truy cập trang BackupBuddy »Khôi phục / Di chuyển .
Bạn sẽ cần phải tải xuống một bản sao của importbuddy.phptập tin. Trong quá trình này, bạn sẽ được yêu cầu cung cấp mật khẩu cho importbuddy. Mật khẩu này sẽ được sử dụng khi bạn khôi phục trang web của mình.

Tiếp theo, bạn cần tải xuống một bản sao lưu nếu bạn chưa làm như vậy. Bạn có thể tải xuống từ BackupBuddy »Sao lưu hoặc đích mà bạn đã sử dụng để lưu trữ các bản sao lưu của mình.
Khi bạn có tệp zip sao lưu và importbuddy.php được lưu trữ trên máy tính của bạn, hãy kết nối với trang web của bạn bằng FTP .
Nếu bạn có một bản sao lưu hoàn chỉnh của trang web của bạn, sau đó xóa tất cả các tệp và thư mục khỏi máy chủ của bạn.
Tuy nhiên, nếu bạn có một bản sao lưu một phần, thì trước tiên bạn cần tải xuống các tệp mà bạn chưa sao lưu. Khi bạn chắc chắn rằng mình đã sao lưu mọi thứ, hãy tiến hành xóa tất cả các tệp và thư mục khỏi thư mục gốc của trang web của bạn.
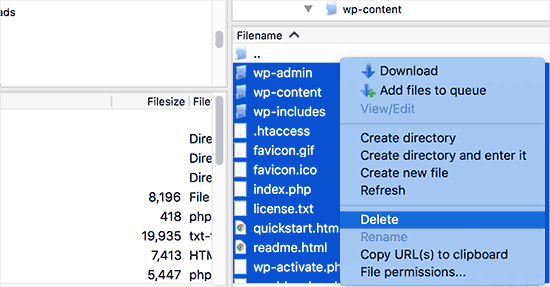
Tiếp theo, bạn cần tải lên các tệp sao lưu và tệp importbuddy.php của bạn vào thư mục gốc của trang web.
Khi cả hai tệp được tải lên máy chủ, hãy truy cập importbuddy.php trong trình duyệt web của bạn. Nó nằm trong thư mục gốc của trang web của bạn, vì vậy URL của nó sẽ giống như:
http://www.example.com/importbuddy.php
Bây giờ ImportBuddy sẽ yêu cầu mật khẩu mà bạn đã tạo khi bạn tải xuống ImportBuddy.
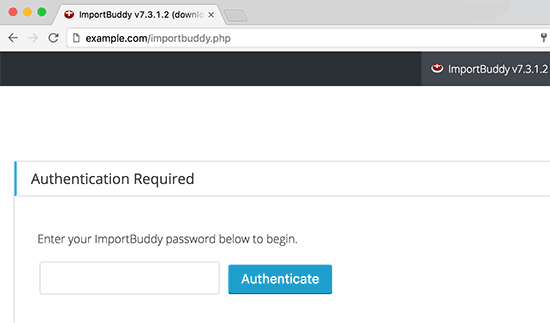
Trên màn hình tiếp theo, ImportBuddy sẽ hiển thị tệp sao lưu mà bạn đã tải lên. Trong trường hợp bạn không tải lên tệp sao lưu của mình bằng FTP, thì bạn có thể nhấp vào tab tải lên để tải lên tệp sao lưu ngay bây giờ. Nếu bạn có các bản sao lưu của mình được lưu trữ trên dịch vụ lưu trữ Stash của iTheme, thì bạn có thể kết nối với nó bằng cách nhấp vào tab stash ngay bây giờ. Khi bạn đã chọn cơ sở dữ liệu của mình, nhấp vào Bước tiếp theo để tiếp tục.
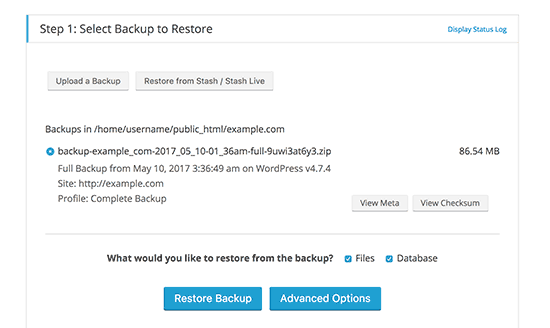
ImportBuddy sẽ giải nén tệp sao lưu của bạn và hiển thị cho bạn một thông báo thành công khi nó đã giải nén các tệp. Nhấn vào nút bước tiếp theo để tiếp tục.
Trên màn hình tiếp theo, ImportBuddy sẽ yêu cầu bạn cung cấp URL trang web và thông tin cơ sở dữ liệu.
Nếu bạn đang khôi phục trang web WordPress bị tấn công hoặc cố gắng xóa phần mềm độc hại, thì bạn không muốn sử dụng cơ sở dữ liệu cũ của mình.
Bạn có thể thả các bảng từ cơ sở dữ liệu cũ của mình bằng phpMyAdmin hoặc tạo cơ sở dữ liệu mới bằng cPanel. Khi bạn đã hoàn tất việc tạo cơ sở dữ liệu mới hoặc làm trống cơ sở dữ liệu cũ, hãy cung cấp chi tiết cơ sở dữ liệu của bạn.
Mặt khác, nếu bạn chắc chắn rằng trang web của bạn không bị hack, thì bạn có thể sử dụng cùng một chi tiết cơ sở dữ liệu cũ.
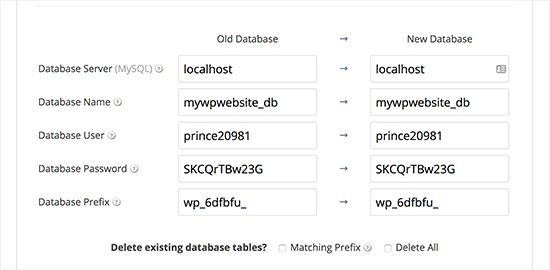
Nhấp vào nút tiếp theo để tiếp tục và importbuddy sẽ kiểm tra cài đặt cơ sở dữ liệu của bạn và nhập dữ liệu của bạn. Khi nó được thực hiện, nhấp vào bước tiếp theo để tiếp tục.
Bây giờ ImportBuddy sẽ cập nhật URL trang web, đường dẫn, v.v. Sau đó, bạn sẽ được yêu cầu kiểm tra trang web của mình. Nếu mọi thứ đều hoạt động tốt, thì bạn đã khôi phục thành công trang web của mình.
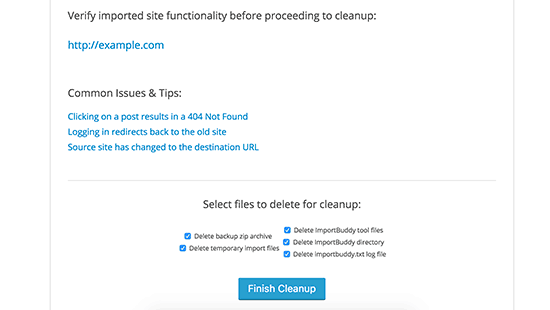
Trên trang nhập khẩu, nhấp vào nút ‘Dọn dẹp và xóa các tệp tạm thời’. Điều này sẽ xóa dữ liệu tạm thời trong cơ sở dữ liệu và các tệp được tạo trong quá trình khôi phục.
Khôi phục WordPress bằng Sao lưu UpdraftPlus
UpdraftPlus là một plugin sao lưu WordPress phổ biến khác. Nó cho phép bạn dễ dàng sao lưu và khôi phục trang web WordPress của bạn .
Trước tiên, bạn cần đảm bảo rằng bạn đã sao lưu hoàn toàn trang web WordPress của mình được tạo bởi UpdraftPlus . Tiếp theo, bạn cần tải các tập tin sao lưu vào máy tính của bạn.
Nếu các bản sao lưu của bạn được UpdraftPlus lưu trữ trên một vị trí lưu trữ từ xa như Dropbox, Google Drive, v.v., thì bạn có thể tải các tệp sao lưu của mình từ các vị trí đó về máy tính của mình.
Tiếp theo, bạn cần kết nối với máy khách FTP và xóa tất cả các tệp WordPress. Sau đó, bạn cần cài đặt lại WordPress và đăng nhập vào trang web của bạn.
Bạn sẽ cần cài đặt và kích hoạt plugin UpdraftPlus . Sau khi kích hoạt, hãy truy cập Cài đặt » Trang sao lưu UpdraftPlus và nhấp vào nút Khôi phục.
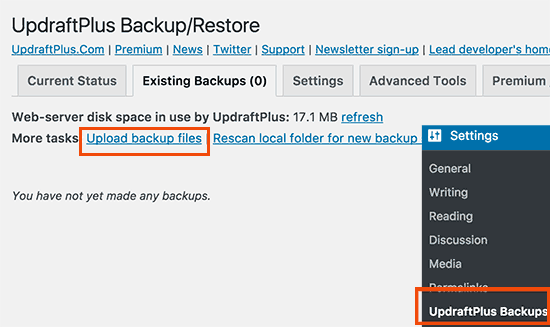
Tiếp theo, bạn cần nhấp vào liên kết ‘Tải lên tệp sao lưu’ và sau đó nâng cấp các tệp sao lưu bạn đã tải xuống trước đó.
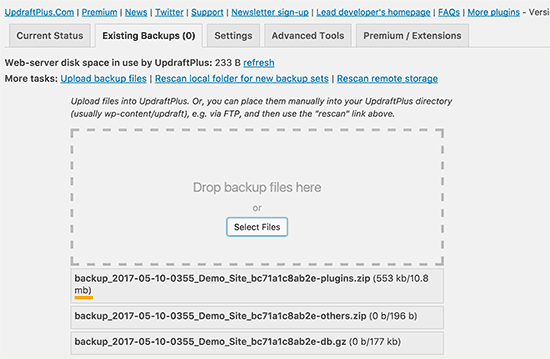
Khi các tệp sao lưu của bạn được tải lên, UpdraftPlus sẽ quét các tệp đó và sẽ hiển thị chúng trên trang sao lưu.
Bạn sẽ cần nhấp vào nút ‘Khôi phục’ để tiếp tục.
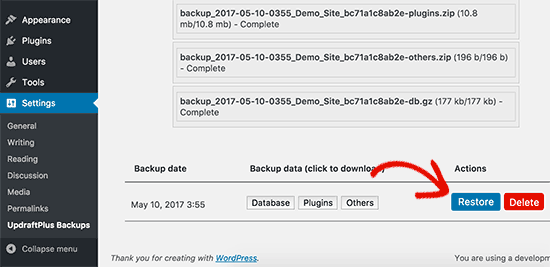
Điều này sẽ đưa ra một cửa sổ bật lên nơi bạn cần nhấp vào nút khôi phục một lần nữa để tiếp tục. Đảm bảo rằng tất cả các tệp sao lưu có sẵn như plugin, cơ sở dữ liệu, chủ đề và các tệp khác được chọn.
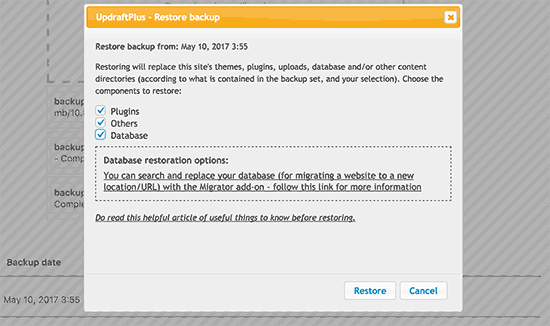
UpdraftPlus bây giờ sẽ bắt đầu trích xuất và khôi phục dữ liệu từ các tệp đó. Khi thành công, bạn sẽ được chuyển hướng đến trang thành công.

Đó là tất cả, bạn đã khôi phục thành công trang web WordPress của mình từ bản sao lưu UpdraftPlus.
Khôi phục cơ sở dữ liệu WordPress từ sao lưu bằng phpMyAdmin
Khi khôi phục bản sao lưu được tạo thủ công, bạn có thể gặp hai lựa chọn có thể. Bạn có thể tạo cơ sở dữ liệu mới và nhập bản sao lưu của mình vào đó hoặc bạn có thể làm trống cơ sở dữ liệu hiện tại của mình và nhập bản sao lưu.
Nếu bạn đang dọn dẹp một trang web WordPress bị hack, thì việc thay đổi tên người dùng và mật khẩu MySQL của bạn trước khi tạo một cơ sở dữ liệu mới hoặc nhập vào cơ sở dữ liệu hiện có là rất quan trọng.
Để tạo cơ sở dữ liệu mới, hãy đăng nhập vào bảng điều khiển cPanel của tài khoản lưu trữ WordPress của bạn và nhấp vào biểu tượng Cơ sở dữ liệu MySQL.
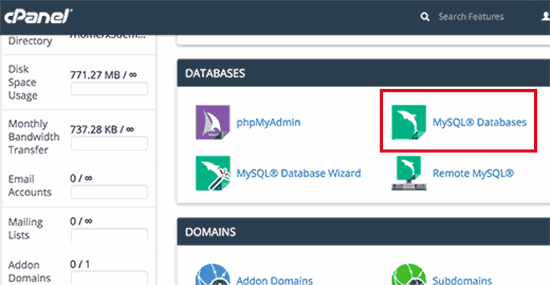
Tiếp theo, bạn sẽ được yêu cầu cung cấp tên cho cơ sở dữ liệu của mình và sau đó nhấp vào nút ‘Tạo cơ sở dữ liệu’.

Sau khi tạo cơ sở dữ liệu mới, bạn cần một người dùng MySQL được liên kết với cơ sở dữ liệu mới đó. Cuộn xuống phần người dùng MySQL và thêm người dùng mới.

Tiếp theo, bạn cần thêm người dùng này vào cơ sở dữ liệu MySQL. Cuộn xuống phần ‘Thêm người dùng vào cơ sở dữ liệu’ và chọn người dùng cùng với cơ sở dữ liệu từ các menu thả xuống và sau đó nhấp vào nút thêm.
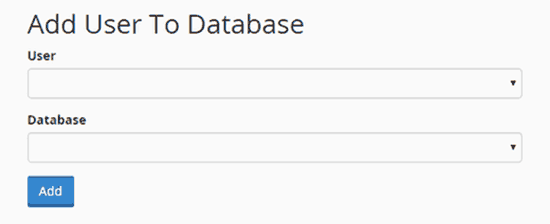
Bây giờ cơ sở dữ liệu mới của bạn đã sẵn sàng. Bạn có thể sử dụng nó để khôi phục sao lưu cơ sở dữ liệu WordPress của bạn.
Đi qua bảng điều khiển cPanel một lần nữa và sau đó nhấp vào biểu tượng phpMyAdmin .
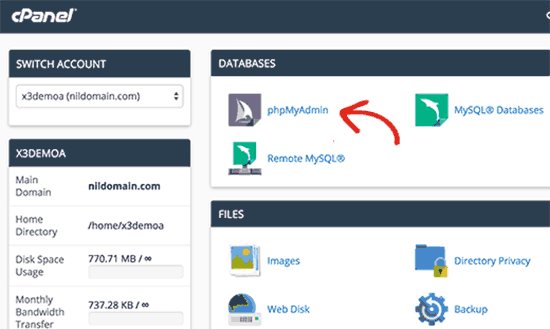
Tiếp theo, bạn cần nhấp vào tên cơ sở dữ liệu mới của bạn và sau đó nhấp vào nút nhập.
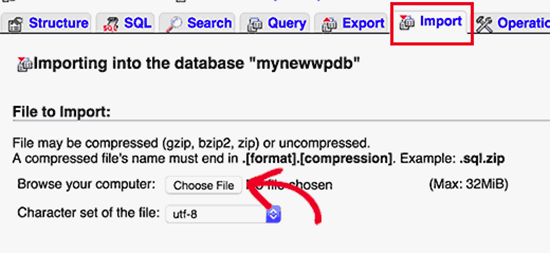
Nhấp vào nút ‘chọn tệp’ để chọn tệp sao lưu cơ sở dữ liệu WordPress của bạn và sau đó nhấp vào nút đi ở cuối trang để tiếp tục.
PhpMyAdmin hiện sẽ tải lên bản sao lưu của bạn và nhập nó vào cơ sở dữ liệu của bạn.
Bạn sẽ thấy một thông báo thành công sau khi hoàn thành.
Đó là tất cả. Bạn đã nhập thành công cơ sở dữ liệu WordPress của bạn. Bây giờ bước tiếp theo là cài đặt WordPress bằng cơ sở dữ liệu mới của bạn. Nếu bạn đã cài đặt WordPress, sau đó thêm cài đặt cơ sở dữ liệu mới của bạn vào tệp wp-config.php , và bạn sẽ ổn.
Khôi phục sao lưu cơ sở dữ liệu WordPress bằng cPanel
Nếu bạn tự tạo một bản sao lưu cơ sở dữ liệu WordPress bằng cPanel trên máy chủ lưu trữ được chia sẻ của mình , thì bạn cũng có thể khôi phục cơ sở dữ liệu đó bằng cPanel.
Đăng nhập vào tài khoản cPanel của bạn và trong phần tập tin, nhấp vào Sao lưu.
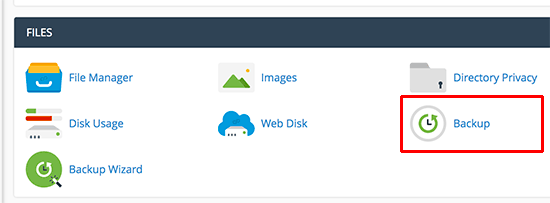
Trên trang sao lưu, cuộn xuống ‘Khôi phục bản sao lưu cơ sở dữ liệu MySQL’.
Tiếp theo, nhấp vào nút chọn tệp và chọn tệp sao lưu từ đĩa cứng của bạn. Sau khi hoàn thành, nhấp vào nút tải lên.
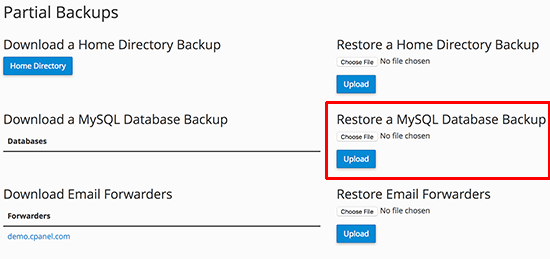
Khôi phục thủ công các tệp WordPress bằng FTP
Nếu bạn đang khôi phục WordPress để dọn sạch một trang web bị tấn công, thì trước tiên bạn cần xóa tất cả các tệp và thư mục WordPress hiện có.
Chỉ làm điều này nếu bản sao lưu của bạn được cập nhật và bạn có mọi thứ được tùy chỉnh, thay đổi hoặc tải lên trên trang web của mình.
Nếu bạn có tất cả các video tải lên và tùy chỉnh, thì bạn có thể xóa mọi thứ trên trang web của mình một cách an toàn bằng cách sử dụng cpanel (cách nhanh hơn) hoặc sử dụng FTP.
Để xóa tất cả các tệp khỏi trang web của bạn, đăng nhập vào cPanel của lưu trữ / lưu trữ VPS của bạn và trong phần tệp, nhấp vào biểu tượng trình quản lý tệp.

Đi trước và chọn Web root làm thư mục của bạn và tiến hành. Giao diện quản lý tệp sẽ mở trong tab trình duyệt mới. Bạn sẽ cần phải chọn tất cả các tệp WordPress và xóa chúng. Cách này nhanh hơn nhiều.
Bạn cũng có thể xóa các tệp bằng FTP, nhưng nó chậm hơn. Chỉ cần kết nối với trang web của bạn bằng ứng dụng khách FTP và chọn tất cả các tệp trong thư mục gốc WordPress của bạn để xóa chúng.
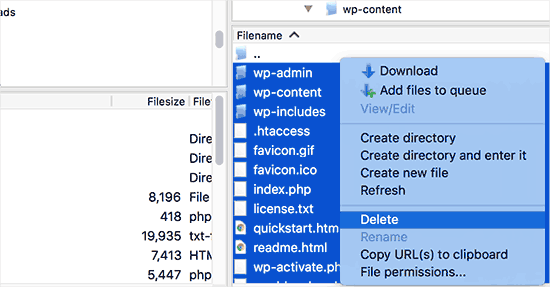
Tiếp theo, bạn cần tải xuống một bản sao mới của WordPress từ WordPress.org và trích xuất nó vào đĩa cứng của bạn.
Khởi chạy ứng dụng khách FTP của bạn và sau đó tải tất cả các tệp WordPress lên máy chủ của bạn.

Khi bạn đã tải lên các tệp WordPress, bạn có thể tải lên tệp wp-config.php từ bản sao lưu của mình (chỉ khi bạn chắc chắn rằng nó sạch và không bị xâm phạm).
Thay phiên, bạn có thể đổi tên tệp wp-config-sample.php trong tệp WordPress mới tải lên thành tệp wp-config.php. Sau đó, bạn sẽ cần chỉnh sửa tệp wp-config.php và nhập thông tin cơ sở dữ liệu của bạn.
Đừng quên lưu tệp và tải nó trở lại trang web của bạn.
Tiếp theo, bạn cần tải lên các tệp khác từ bản sao lưu của bạn. Chúng tôi sẽ khuyên bạn chỉ nên tải lên hình ảnh của mình trong thư mục / wp-content / uploads /.
Một khi bạn đã tải lên, hãy truy cập trang web của bạn để kiểm tra xem mọi thứ có hoạt động tốt không.
Tiếp theo, bạn cần đăng nhập vào khu vực quản trị WordPress của mình và bắt đầu cài đặt các plugin bạn có trên trang web của mình.
Bây giờ bạn có thể chuyển sang cài đặt chủ đề của bạn . Nếu bạn đã tùy chỉnh chủ đề WordPress của mình hoặc đang sử dụng một chủ đề con, thì bạn có thể khôi phục nó từ bản sao lưu. Tuy nhiên, hãy chắc chắn rằng những tập tin đó là sạch sẽ.
Cuối cùng, đi tới Cài đặt »Permalinks và điều chỉnh cài đặt permalinks để phù hợp với trang web của bạn và sau đó cập nhật permalinks.
Khắc phục sự cố các vấn đề khôi phục sao lưu WordPress
Có một số vấn đề phổ biến mà bạn có thể gặp phải khi khôi phục trang web WordPress của mình. Chúng tôi có hướng dẫn riêng cho từng người trong số họ.
- Lỗi thiết lập một kết nối cơ sở dữ liệu
- Màn hình trắng của cái chết
- Lỗi máy chủ nội bộ
- Đăng nhập trang Chuyển hướng hoặc làm mới vấn đề
- Bài viết đơn trả về Lỗi 404
Những việc cần làm sau khi khôi phục trang web WordPress của bạn
Khi bạn đã khôi phục thành công trang web của mình, chúng tôi thực sự khuyên bạn nên cải thiện bảo mật trang web của mình.
Nếu bạn chưa làm như vậy, vui lòng đảm bảo rằng bạn có bản sao lưu WordPress thường xuyên với một trong các plugin sao lưu WordPress này .
Để bảo mật trang web của bạn, chúng tôi sẽ khuyên bạn nên thay đổi ngay mật khẩu WordPress của mình. Nếu bạn đang chạy một trang web nhiều người dùng, sau đó yêu cầu tất cả người dùng cập nhật mật khẩu của họ ngay lập tức.
Bạn cũng có thể cài đặt một tường lửa trang web. Tại Qnet88, chúng tôi sử dụng Sucuri để giám sát và tăng cường bảo mật trang web của chúng tôi. Nó theo dõi các mối đe dọa bảo mật và họ cũng cung cấp dịch vụ loại bỏ phần mềm độc hại với các gói đăng ký của họ. Xem cách Sucuri giúp chúng tôi chặn 450.000 cuộc tấn công trong 3 tháng.
Tag:
hướng dẫn khôi phục (restore) dữ liệu wordpress thủ công.
cách restore (phục hồi) dữ liệu wordpress
khôi phục website wordpress
hướng dẫn backupbuddy
hướng dẫn restore website wordpress
cách khôi phục dữ liệu website
cách khôi phục lại website
backupbuddy wordpress



