WordPress đi kèm với rất nhiều tính năng tuyệt vời và liên tục thay đổi. Một số tính năng này có thể không nhận được sự chú ý mà họ xứng đáng và vẫn bị ẩn giấu một chút. Trong bài viết này, chúng tôi sẽ chỉ cho bạn 10 tính năng tuyệt vời của WordPress mà bạn có thể không biết đã tồn tại.
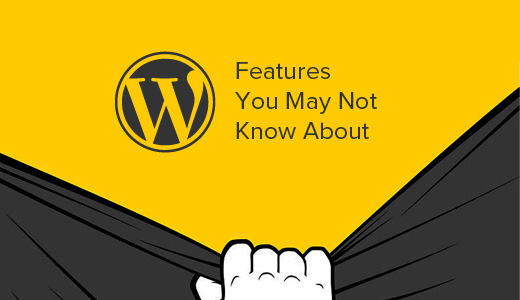
1. Hiển thị / Ẩn mọi thứ bằng Tùy chọn màn hình
Bạn có thể đã nhận thấy nút Tùy chọn màn hình trên một số trang trong khu vực quản trị WordPress của bạn. Nút Tùy chọn màn hình này cho phép bạn hiển thị và ẩn các mục trên màn hình quản trị viên WordPress mà bạn hiện đang xem.
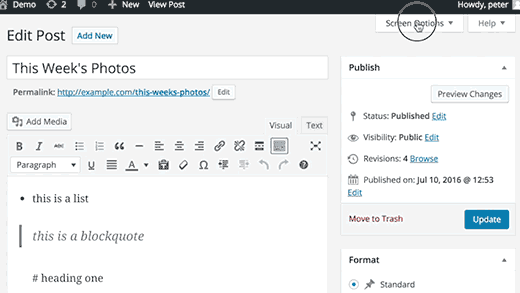
Nhiều người dùng WordPress mới bắt đầu không biết đến tính năng này. Nó cho phép bạn đơn giản hóa các trang quản trị của mình như màn hình chỉnh sửa bài đăng để đáp ứng quy trình làm việc của bạn.
2. Di chuyển, thêm hoặc xóa các tiện ích bảng điều khiển
Theo mặc định, người dùng được chuyển hướng đến trang bảng điều khiển trong khu vực quản trị WordPress khi họ đăng nhập. Trang bảng điều khiển có một số phím tắt tiện dụng chỉ đến các phần khác nhau của trang web của bạn.
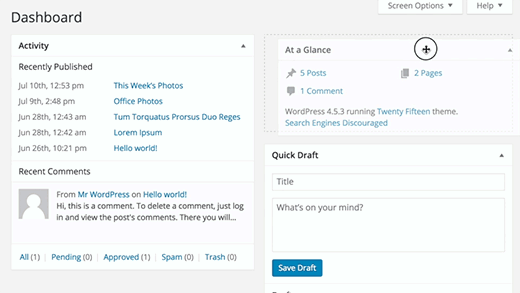
Các phần này được chia thành các hộp khác nhau được gọi là widget bảng điều khiển. Bạn có thể nhấp vào nút Tùy chọn màn hình để hiển thị hoặc ẩn các hộp này. Bạn cũng có thể kéo và thả chúng để sắp xếp lại các mục trên bảng điều khiển WordPress của mình.
3. Dán URL để tạo liên kết trong Visual Editor
WordPress 4.5 đã giới thiệu chỉnh sửa liên kết nội tuyến trong trình chỉnh sửa trực quan.
Nhiều người dùng đã không nhận ra rằng thay vì sử dụng cửa sổ bật lên để dán liên kết, họ chỉ có thể chọn một văn bản và nhấn CTRL + V (Command + V trên mac) để dán URL. Trình chỉnh sửa trực quan tự động chuyển đổi nó thành một liên kết.

4. Chế độ truy cập cho các widget
Tất cả chúng ta đều thích việc dễ dàng kéo và thả các vật dụng vào thanh bên. Tuy nhiên, đối với nhiều người dùng, không dễ dàng kéo và thả đồ bằng chuột hoặc bàn di chuột.
WordPress cũng đi kèm với một chế độ truy cập ẩn cho các widget . Chế độ trợ năng này giúp dễ dàng thêm tiện ích mà không cần kéo và thả các mục.
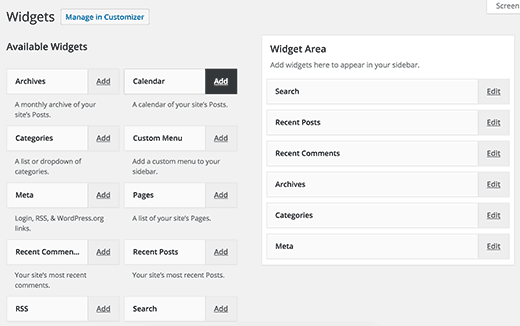
Chế độ truy cập cho các tiện ích WordPress có thể được kích hoạt bằng cách nhấp vào nút Tùy chọn màn hình trên trang Giao diện »Tiện ích .
5. Xem trước chủ đề mà không kích hoạt chúng
Nhiều người dùng lo lắng rằng việc thay đổi chủ đề WordPress của họ sẽ gây ra hậu quả không mong muốn cho trang web của họ. Mối quan tâm của họ là chính hãng, đó là lý do tại sao chúng tôi đã chuẩn bị một danh sách kiểm tra những việc bạn phải làm trước khi thay đổi chủ đề WordPress của mình .
Một trong những điều bạn có thể làm là kiểm tra chủ đề mới mà không kích hoạt nó. Chỉ cần cài đặt chủ đề WordPress mới của bạn và sau đó vào trang Giao diện »Chủ đề .
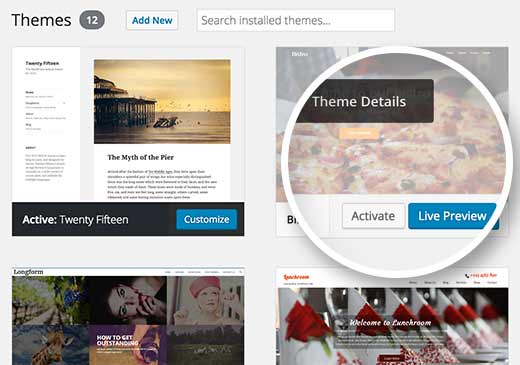
Đưa chuột đến hình thu nhỏ của chủ đề mới được cài đặt và sau đó nhấp vào nút Xem trước trực tiếp. WordPress sẽ khởi chạy tùy biến chủ đề hiển thị xem trước trang web của bạn bằng cách sử dụng chủ đề mới.
6. Chỉnh sửa hình ảnh trong WordPress
WordPress giúp dễ dàng thêm hình ảnh vào bài đăng và trang của bạn. Điều mà nhiều người mới bắt đầu không biết là WordPress cũng đi kèm với một số tính năng chỉnh sửa hình ảnh cơ bản.
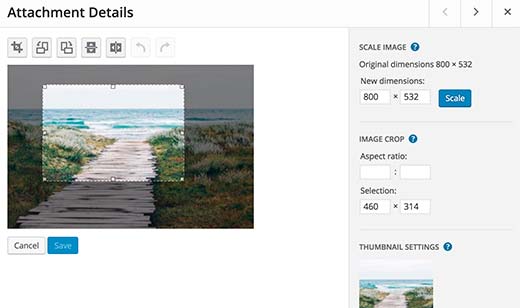
Chỉ cần truy cập trang Media »Thư viện và sau đó nhấp vào bất kỳ hình ảnh. Từ cửa sổ bật lên chi tiết hình ảnh, bạn có thể nhấp vào nút Chỉnh sửa hình ảnh.
Trong chế độ chỉnh sửa hình ảnh, bạn có thể cắt, xoay và thay đổi kích thước hình ảnh. Bạn cũng có thể lật một hình ảnh theo hướng ngang hoặc dọc. Các tính năng chỉnh sửa hình ảnh này có ích khi bạn cần nhanh chóng cắt hoặc thay đổi kích thước tệp hình ảnh lớn trực tiếp từ WordPress.
Để biết thêm chi tiết, hãy xem hướng dẫn của chúng tôi về cách cắt, xoay, chia tỷ lệ và lật hình ảnh trong WordPress .
7. Tách một bài đăng thành nhiều trang
Bạn muốn chia một bài viết dài thành nhiều trang? Chỉ cần thêm <!–nextpage–>thẻ trong bài đăng của bạn và WordPress sẽ chia nó thành hai trang. Thêm thẻ một lần nữa nếu bạn muốn chia nó thành nhiều trang hơn.
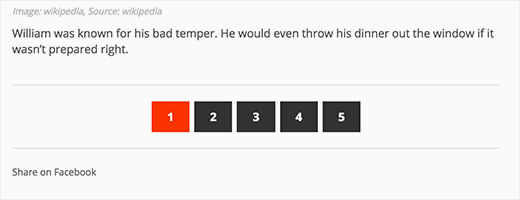
Tính năng này đặc biệt hữu ích nếu bạn đang viết một bài viết dài bất thường và không muốn người dùng cuộn nhiều.
Xem hướng dẫn của chúng tôi về cách chia bài viết WordPress thành nhiều trang để biết thêm chi tiết về phân trang bài.
8. Liên kết nhúng, video và đa phương tiện
WordPress tự động nhúng nội dung từ một số trang web phổ biến nhất như YouTube, Twitter, Instagram, v.v. Tất cả những gì bạn cần làm là dán URL từ một trong những trang web được hỗ trợ và WordPress sẽ tự động nhúng nó cho bạn.
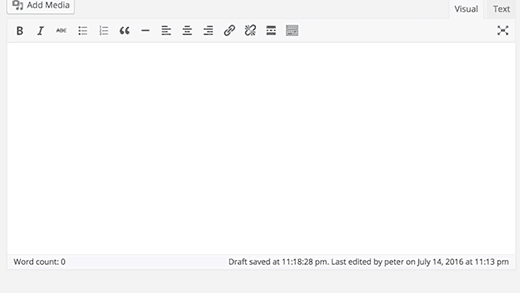
Kể từ WordPress 4.4 , tất cả các trang web WordPress đã trở thành nhà cung cấp dịch vụ oEmbed. Điều này có nghĩa là bạn có thể dán URL từ một trang web WordPress khác vào bài đăng của mình và WordPress sẽ nhúng bài đăng đó cho bạn.
9. Trang tùy chọn bí mật ẩn trong WordPress
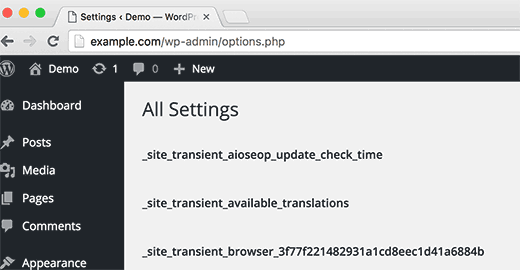
WordPress đi kèm với một trang chủ ẩn cho tất cả các tùy chọn blog của bạn. Trang này bị ẩn vì người dùng có thể dễ dàng làm hỏng mọi thứ ở đây, vì vậy chúng tôi không muốn bạn sử dụng nó. Nhưng bạn chắc chắn nên kiểm tra nó. Bạn có thể truy cập nó bằng cách truy cập URL này:
http://example.com/wp-admin/options.php
Thay thế example.com bằng tên miền của riêng bạn. Bạn sẽ thấy một trang với một danh sách dài các tùy chọn. Để biết thêm chi tiết, xem hướng dẫn của chúng tôi trên trang tùy chọn bí mật ẩn trong WordPress .
10. Phím tắt Markdown và Bàn phím giúp bạn viết nhanh hơn
Hầu hết người dùng WordPress dành nhiều thời gian để viết nội dung hơn bất kỳ thứ gì khác trên trang web của họ. Đây là lý do tại sao các nhà phát triển WordPress luôn cố gắng cải thiện trải nghiệm viết trong WordPress.
WordPress đi kèm với một loạt các phím tắt mà bạn có thể sử dụng để viết nhanh hơn. Ngoài các phím tắt này, bạn cũng có thể sử dụng Markdown như các phím tắt định dạng. Chỉ cần nhập các phím tắt định dạng và WordPress sẽ chuyển đổi chúng thành HTML.
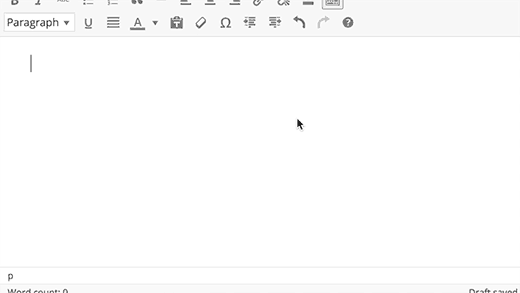
- Sử dụng * hoặc – sẽ bắt đầu một danh sách không có thứ tự.
- Sử dụng 1. hoặc 1) sẽ bắt đầu một danh sách theo thứ tự.
- Sử dụng # sẽ chuyển thành h1. ## cho h2, ### cho h3 và cứ thế.
- Sử dụng > sẽ chuyển thành blockquote.
Bạn cũng có thể tắt các phím tắt định dạng này nếu bạn muốn.
Chúng tôi hy vọng bài viết này đã giúp bạn khám phá một số tính năng tuyệt vời của WordPress mà bạn có thể không biết. Bạn cũng có thể muốn xem danh sách 10 plugin WordPress của chúng tôi sẽ nhanh chóng giúp bạn có thêm lưu lượng truy cập .
Nếu bạn thích bài viết này, thì vui lòng đăng ký Kênh YouTube của chúng tôi để xem video hướng dẫn. Bạn cũng có thể tìm thấy chúng tôi trên Twitter và Facebook .


