Sau khi cài đặt WordPress , điều đầu tiên mà mọi người mới bắt đầu cần học là cách cài đặt plugin WordPress. Plugin cho phép bạn thêm các tính năng mới vào WordPress như thêm thư viện, trình chiếu, v.v … Có hàng ngàn plugin miễn phí và trả phí có sẵn cho WordPress. Trong hướng dẫn từng bước này, chúng tôi sẽ chỉ cho bạn cách cài đặt plugin WordPress.
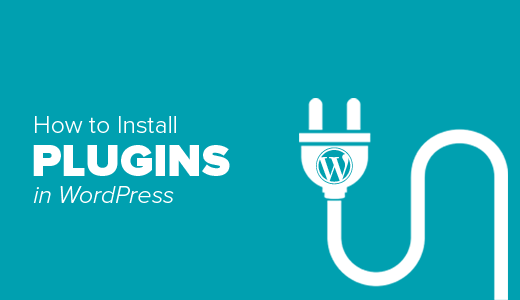
Trước khi bạn bắt đầu
Nếu bạn đang sử dụng WordPress.com, thì bạn không thể cài đặt plugin.
Chúng tôi thường nhận được khiếu nại từ người dùng nói rằng họ không thể thấy menu plugin trong bảng điều khiển WordPress của họ. Đó là bởi vì bạn đang sử dụng WordPress.com, có những hạn chế .
Bạn không thể cài đặt plugin trên WordPress.com trừ khi bạn nâng cấp lên kế hoạch kinh doanh của họ. Mặt khác, bạn có thể cài đặt bất kỳ plugin nào bạn muốn trên trang web WordPress.org tự lưu trữ của mình ngay lập tức (Xem sự khác biệt giữa tự lưu trữ WordPress.org so với WordPress.com ).
Nếu bạn muốn chuyển từ WordPress.com sang WordPress.org, thì hãy đọc hướng dẫn của chúng tôi về cách chuyển đúng từ WordPress.com sang WordPress.org .
Cách cài đặt Plugin WordPress
Để làm cho nó dễ dàng, chúng tôi đã tạo một video hướng dẫn về cách cài đặt plugin WordPress mà bạn có thể xem bên dưới.
Tuy nhiên, nếu bạn chỉ muốn làm theo hướng dẫn bằng văn bản, thì bạn có thể làm theo hướng dẫn từng bước của chúng tôi về cách cài đặt plugin WordPress.
Chúng tôi đã trình bày cả ba phương pháp: cài đặt plugin WordPress bằng cách tìm kiếm, tải lên plugin WordPress và cài đặt thủ công plugin WordPress bằng FTP.
Cài đặt Plugin bằng Tìm kiếm Plugin WordPress
Cách dễ nhất để cài đặt plugin WordPress là sử dụng tìm kiếm plugin. Nhược điểm duy nhất của tùy chọn này là một plugin phải nằm trong thư mục plugin WordPress chỉ giới hạn ở các plugin miễn phí.
Điều đầu tiên bạn cần làm là vào khu vực quản trị WordPress của bạn và nhấp vào Plugin »Thêm mới .
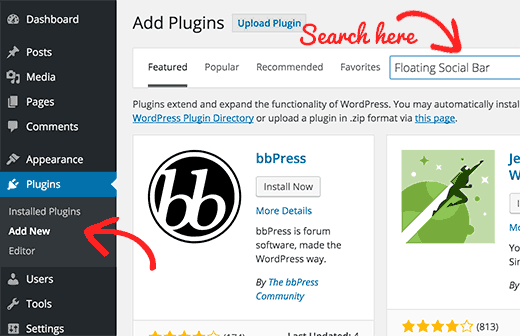
Bạn sẽ thấy một màn hình giống như màn hình trong ảnh chụp màn hình ở trên. Tìm plugin bằng cách nhập tên plugin hoặc chức năng bạn đang tìm kiếm, giống như chúng tôi đã làm. Sau đó, bạn sẽ thấy một loạt các danh sách như ví dụ dưới đây:

Bạn có thể chọn plugin phù hợp nhất với mình. Vì trong tìm kiếm của chúng tôi, chúng tôi đã tìm kiếm Floating Social Bar , đây là plugin đầu tiên, chúng tôi sẽ nhấp vào nút ‘Cài đặt ngay’.
WordPress sẽ tải xuống và cài đặt plugin cho bạn. Sau này, bạn sẽ thấy thông báo thành công với một liên kết để kích hoạt plugin hoặc quay lại trình cài đặt plugin.
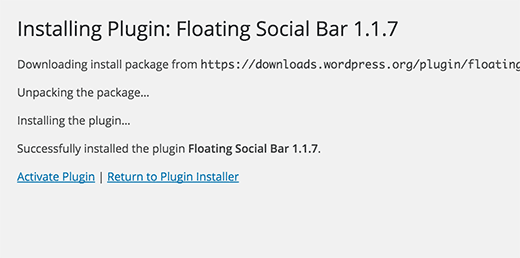
Một plugin WordPress có thể được cài đặt trên trang web của bạn, nhưng nó sẽ không hoạt động trừ khi bạn kích hoạt nó. Vì vậy, hãy tiếp tục và nhấp vào liên kết kích hoạt plugin để kích hoạt plugin trên trang web WordPress của bạn.
Đó là tất cả, bạn đã cài đặt thành công plugin WordPress đầu tiên của mình.
Bước tiếp theo là cấu hình các cài đặt plugin. Các cài đặt này sẽ thay đổi cho từng plugin do đó chúng tôi sẽ không đề cập đến điều đó trong bài viết này.
Cài đặt Plugin bằng Tải lên Plugin của quản trị viên WordPress
Các plugin WordPress trả phí không được liệt kê trong thư mục plugin WordPress. Những plugin này không thể được cài đặt bằng phương pháp đầu tiên.
Đó là lý do tại sao WordPress có phương thức Tải lên để cài đặt các plugin như vậy. Chúng tôi sẽ chỉ cho bạn cách cài đặt plugin WordPress bằng tùy chọn tải lên trong khu vực quản trị.
Đầu tiên, bạn cần tải xuống plugin từ nguồn (sẽ là tệp zip). Tiếp theo, bạn cần vào khu vực quản trị WordPress và truy cập Plugins »Thêm trang mới .
Sau đó, nhấp vào nút Tải lên Plugin trên đầu trang.
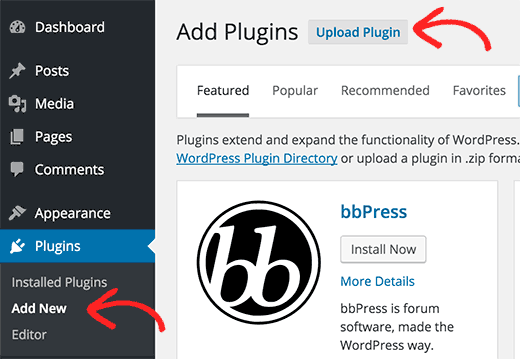
Điều này sẽ đưa bạn đến trang tải lên plugin. Tại đây, bạn cần nhấp vào nút chọn tệp và chọn tệp plugin bạn đã tải xuống trước đó vào máy tính của mình.
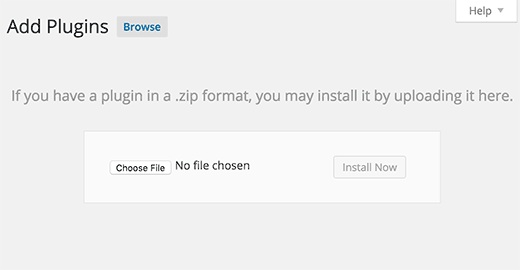
Sau khi bạn đã chọn tệp, bạn cần nhấp vào nút cài đặt ngay.
Bây giờ WordPress sẽ tải lên tệp plugin từ máy tính của bạn và cài đặt nó cho bạn. Bạn sẽ thấy một thông báo thành công như thế này sau khi cài đặt kết thúc.
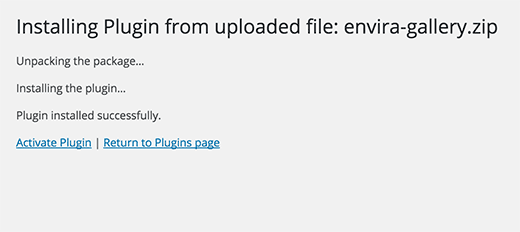
Sau khi cài đặt, bạn cần nhấp vào liên kết Kích hoạt Plugin để bắt đầu sử dụng plugin.
Bạn sẽ phải cấu hình các cài đặt để phù hợp với nhu cầu của bạn. Các cài đặt này sẽ thay đổi cho từng plugin do đó chúng tôi sẽ không đề cập đến điều đó trong bài viết này.
Cài đặt thủ công Plugin WordPress bằng FTP
Trong một số trường hợp, nhà cung cấp dịch vụ lưu trữ WordPress của bạn có thể có các hạn chế về tệp có thể giới hạn khả năng cài đặt plugin của bạn từ khu vực quản trị.
Trong tình huống này, cách tốt nhất của bạn là cài đặt plugin theo cách thủ công bằng FTP.
Phương pháp quản lý FTP là ít thân thiện nhất cho người mới bắt đầu.
Trước tiên, bạn sẽ cần tải xuống tệp nguồn của plugin (nó sẽ là tệp zip). Tiếp theo, bạn cần giải nén tệp zip trên máy tính của mình.
Trích xuất tệp zip plugin sẽ tạo một thư mục mới có cùng tên. Đây là thư mục mà bạn cần tải lên thủ công vào trang web của mình bằng ứng dụng khách FTP .
Bạn sẽ cần truy cập máy chủ của mình thông qua trình quản lý FTP. Nếu bạn không có tên người dùng và mật khẩu FTP, hãy liên hệ với nhà cung cấp dịch vụ lưu trữ WordPress của bạn và hỏi họ.
Mở ứng dụng khách FTP trên máy tính của bạn và kết nối với trang web của bạn bằng thông tin đăng nhập được cung cấp bởi máy chủ web của bạn. Sau khi kết nối, bạn cần truy cập vào đường dẫn/wp-content/plugins/
Tiếp theo, tải lên thư mục bạn đã trích xuất từ tệp zip vào /wp-content/plugins/thư mục trên máy chủ web của bạn.

Sau khi tải lên các tệp, bạn cần truy cập vào khu vực quản trị viên WordPress và nhấp vào liên kết Plugins trong menu quản trị. Bạn sẽ thấy plugin của mình được cài đặt thành công trên trang plugin.
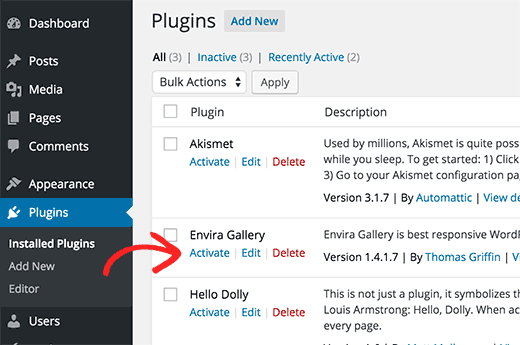
Bạn cần nhấp vào liên kết Kích hoạt bên dưới plugin. Khi kích hoạt, bạn có thể cần phải định cấu hình cài đặt plugin. Các plugin WordPress đi kèm với các cài đặt riêng khác với các plugin khác, vì vậy chúng tôi sẽ không mô tả chúng ở đây.
Chúng tôi hy vọng điều này đã giúp bạn tìm hiểu cách cài đặt các plugin WordPress. Bạn cũng có thể muốn xem danh mục plugin của chúng tôi, nơi chúng tôi viết về các plugin WordPress tốt nhất mà bạn có thể sử dụng để thực hiện bất cứ điều gì bạn muốn làm. Mỗi bài viết đều có hướng dẫn từng bước về cách thiết lập các plugin riêng lẻ.
Nếu bạn thích bài viết này, thì vui lòng đăng ký Kênh YouTube của chúng tôi để xem video hướng dẫn. Bạn cũng có thể tìm thấy chúng tôi trên Twitter và Facebook.


