Khắc phục lỗi 403 forbidden một cách nhanh chóng
Màn hình trắng xóa và hiện lỗi 403 Forbidden trên trang WordPress của mình?
Đó là một trong những lỗi thường gặp với mọi người mới sử dụng WordPress.
Tôi sẽ chỉ cho bạn cách làm thế nào để khắc phục lỗi 403 Forbidden ngay bây giờ.

Lỗi 403 Forbidden là gì ?
Thường thì bạn sẽ gặp phải dòng chữ sau:
403 Forbidden – You don’t have permission to access / on this server.
Additionally, a 403 Forbidden error was encountered while trying to use an ErrorDocument to handle the request.

Lỗi 403 Forbidden gặp phải khi máy chủ không cho phép bạn quyền truy cập vào một trang nhất định nào đó.
Có rất nhiều trường hợp có thể xảy ra với lỗi này:
- 403 Forbidden – truy cập bị từ chối trên wp-admin hoặc trang đăng nhập WordPress.
- 403 Forbidden – trong quá trình+ cài đặt WordPress.
- Lỗi 403 Forbidden với bất kỳ page nào trên website của bạn.
- Có khi chỉ là một dòng chữ “Access Denied” một dòng dài phía trên với lỗi 403 Forbidden.
- Bạn cũng có thể nhìn thấy “Access to tienmien.com was denied. You don’t have authorization to view this page.”
Bây giờ tôi sẽ chỉ ra một số nguyên nhân dẫn đến lỗi 403 này.
Điều gì dẫn đến lỗi 403 Forbidden trong WordPress?
Nguyên nhân hay gặp nhất cho lỗi 403 Forbidden là do bạn thiết lập security plugin chưa đúng.
Rất nhiều plugins bảo mật của WordPress có thể chặn địa chỉ IP, nếu cảm thấy nguy hiểm.
Một lý do nữa có thể là một file .htaccess bị hỏng hoặc file permissions (CHMOD) không chính xác.
Nhà cung cấp WordPress hosting miễn phí hay là trả phí của bạn có thể thi thoảng tạo nên các thay đổi một cách tình cờ đến các cài đặt máy chủ của họ.
Điều này có thể dẫn đến lỗi 403 Forbidden trên trang của bạn.
Giờ là lúc kiểm tra và khắc phục lỗi 403 Forbidden này trên trang web của bạn.
Sửa chữa lỗi 403 Forbidden trên WordPress
Vẫn là câu cũ hãy backup trước khi tiến hành làm bất cứ điều gì nhé.
Tốt nhất là dùng plugin cho tiện, tham khảo danh sách dưới nhé.
- Top 7 plugin Backup tốt nhất cho WordPress 2019 (ưu và nhược điểm)
1. Khắc phục lỗi 403 Forbidden do plugin
Điều đầu tiên bạn cần làm là Deactive tạm thời tất cả plugin.
Bao gồm bất cứ plugins bảo mật nào mà bạn đã cài đặt trên WordPress.
Nếu sau đó bạn vào lại được website của mình thì.
Chúc mừng bạn đã tìm ra lỗi rồi đó !
Bây giờ là hãy active lại từng cái một, để tìm ra plugin nào gây nên lỗi nhé.
Nếu tìm đươc nó, tạm thời đừng dùng nó nữa. Hãy update bản mới nhất hoặc thay bằng plugin tương tự nhé.
2. Khắc phục lỗi do file .htaccess hỏng
Nguyên nhân tiếp theo khiến lỗi 403 Forbidden xảy ra do file .htaccess bị lỗi.
Nếu vậy thì cũng khá đơn giản không cần lo lắng.
Đầu tiên bạn cần kết nối đến hosting bằng FTP Client, cPanel hoặc DirectAdmin
Tiếp theo, tìm .htaccess file nó nằm ngay trong thư mục gốc của WordPress ngang hàng vời folder (wp-content, wp-includes)
Xem chỉ dẫn này nếu bạn không thể tìm thấy .htaccess file trong folder WordPress của mình.
Bấm và tải xuống file .htaccess (hãy lưu lại file đó). Sau đó, bạn cần xóa file đó khỏi server của mình.

Quay lại và truy cập vào website.
Nếu lỗi 403 Forbidden vẫn hiện, thì khá chắc file .htaccess của bạn đã bị đang có vấn đề.
Bạn có thể tạo ra một file .htaccess mới bằng việc đăng nhập vào khu vực admin trên WordPress của mình và đến phần Settings » Permalinks.

Đơn giản click vào Save Changes ở cuối trang và WordPress sẽ tạo ra một file .htaccess mới.
Hoặc tạo hẳn một file mới bằng cách này.
3. Khắc phục lỗi do File permissions
Tất cả các file trên trang website của bạn đều có file permissions (quyền truy cập).
Quyền này cho phép ai có thể truy cập vào các file và folders trên trang web của bạn.
Nếu thiết lập không chính xác có thể gây nên lỗi 403 Forbidden.
Server sẽ nghĩ rằng bạn không có quyền truy cập vào các file này, dẫn đến access denied.
Nếu 2 giải pháp trên không khắc phục lỗi 403 Forbidden bạn gặp phải.
Vậy đây khả năng cao là câu trả lời cho bạn.
Bạn có thể yêu cầu bên hosting kiểm tra lai file permissions có đúng không.
Nếu đó là dịch vụ tốt, họ sẽ không ngại và có thể khắc phục điều đó cho bạn.
Tuy nhiên, nếu bạn muốn tự mình làm việc này, thì đây là cách bạn có thể kiểm tra.
Kiểm tra file permissions trên WordPress
Đơn giản là kết nối đến trang trang WordPress của bạn sử dụng một FTP client.
Định vị folder gốc chứa tất cả các WordPress files của bạn.

Click chọn một folder, click chuột phải và sau đó chọn File Permissions từ menu.
FTP client của bạn sẽ hiển thị một cửa sổ như thế này:

Tất cả các folders trên trang WordPress của bạn nên chỉnh permission là 744 hoặc 755.
Tất cả các file trên trang WordPress của bạn nên chỉnh permission là 644 hoặc 640.
Bạn có thể set quyền cho folder gốc là 744 hoặc 755.
Đánh dấu hộp cạnh “Recurse into subdirectories” và rồi đánh dấu lựa chọn nói rằng “apply to directories only”.
Click vào nút OK. FTP client bây giờ sẽ bắt đầu thiết lập các quyền truy cập đến tất cả các thư mục con trong folder đó.
Một khi nó đã được hoàn thành, bạn cần phải làm lại quá trình cho tất cả các files.
Lần này bạn sẽ sử dụng quyền 644 hoặc 640 và đừng quên lựa chọn “recurse into subdirectories” và “apply to files only”.
Click vào nút OK và FTP client của bạn sẽ bắt đầu lập các quyền trên file cho tất cả các file được lựa chọn.
Giờ hãy thử truy cập vào trang web của bạn và lỗi 403 Forbidden nên không còn nữa. Chúng tôi hy vọng bài viết này giúp bạn khắc phục lỗi 403 Forbidden trong WordPress.
4.Xóa bộ nhớ cache
Nếu bạn vẫn gặp lỗi 403 bị cấm sau khi xóa các cookie có liên quan, hãy chuyển sự chú ý của chúng tôi sang bộ nhớ cache của trình duyệt. Bộ nhớ cache của trình duyệt là một đơn vị lưu trữ được sử dụng để giữ lại các bản sao cục bộ của nội dung web khác nhau. Nó có thể lưu trữ hầu như bất kỳ loại dữ liệu nào và sẽ cho phép trình duyệt của bạn không phải tải xuống cùng một dữ liệu mỗi khi bạn truy cập một trang web cụ thể.
Tuy nhiên, có thể phiên bản được lưu trong bộ nhớ cache của trang web bạn đang truy cập đang xung đột với trang web trực tiếp. Đôi khi, điều này sẽ tạo ra 403 Lỗi Cấm là kết quả. Xem nếu đó là trường hợp bằng cách xóa bộ nhớ cache của trình duyệt và truy cập lại trang web gây phiền toái cho bạn. Đây là hướng dẫn nhanh:
Lưu ý: Các bước chính xác để xóa bộ nhớ cache cũng phụ thuộc vào trình duyệt. Nếu bạn không sử dụng Chrome, hãy tìm kiếm trực tuyến các bước trong trình duyệt của bạn.
- Chọn menu hành động (ba chấm) ở góc dưới cùng bên phải và chuyển đến Công cụ khác> Xóa dữ liệu duyệt web .
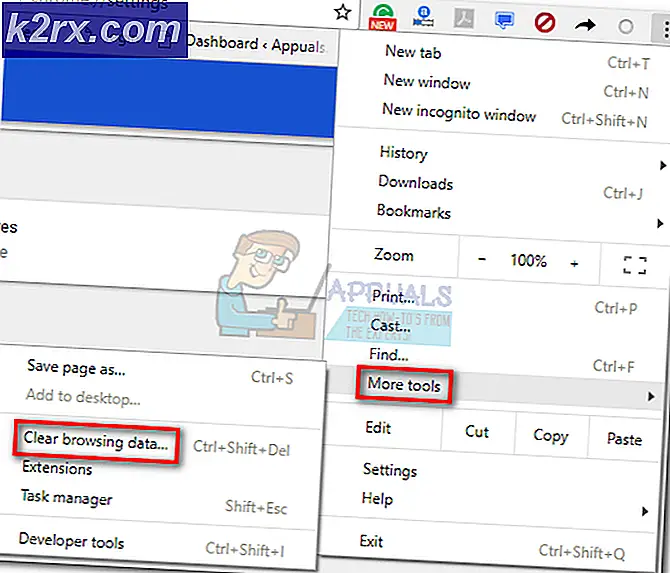
- Khi bạn vào cửa sổ Xóa dữ liệu duyệt web, hãy đặt bộ lọc hàng đầu thành thời gian bắt đầu.
- Bây giờ hãy chọn hộp bên cạnh tệp và hình ảnh được lưu trong bộ nhớ cache, sau đó bỏ chọn mọi thứ khác. Cuối cùng, nhấp vào Xóa dữ liệu duyệt web .

5. Xác thực lại trong ứng dụng web
Nếu bạn đã xóa cookie của trình duyệt, rất có thể bạn sẽ tự động được nhắc đăng nhập lại vào lần tiếp theo bạn truy cập trang web hiển thị thông báo lỗi.
Khi bạn tải một ứng dụng web yêu cầu xác thực, máy chủ sẽ gửi mã thông báo phiên tới máy khách để xác định nó dễ dàng trong các yêu cầu trong tương lai. Nhưng nếu có sự cố và máy chủ không nhận ra mã thông báo phiên hoặc nó không hợp lệ, bạn có thể thấy lỗi 403 bị cấm.
Đối với hầu hết các trang web có hệ thống đăng nhập, đăng xuất và sau đó đăng nhập lại sẽ buộc máy chủ tạo và gửi mã thông báo phiên mới, điều này sẽ khiến cho 403 Lỗi Cấm biến mất.
6.Xóa cookie liên quan
Cookie HTTP là những mẩu dữ liệu nhỏ được lưu trữ trên máy tính của bạn. Họ tăng tốc các tác vụ khác nhau do ứng dụng và trang web thực hiện bằng cách ghi nhớ thông tin hữu ích. Hầu hết các ứng dụng web sẽ sử dụng cookie để lưu trữ trạng thái xác thực người dùng. Lần tới khi người dùng truy cập ứng dụng web đó, cookie sẽ thông báo cho máy chủ ủy quyền mà ứng dụng khách có.
Nhưng như với tất cả mọi thứ, cookie có thể bị hỏng và ngăn chặn việc xác thực xảy ra như nó cần. Để kiểm tra lý thuyết này, bạn cần xóa các cookie có liên quan và xem sự cố có bị mất hay không. Để chỉ cho bạn đúng hướng, chúng tôi đã đưa ra hướng dẫn nhanh để xóa cookie của trang web. Xem hướng dẫn bên dưới để có hình ảnh rõ ràng hơn:
Lưu ý: Chúng tôi đã sử dụng Google Chrome vì đây là trình duyệt PC phổ biến nhất. Tuy nhiên, các bước tương tự nhau trên tất cả các trình duyệt. Nếu bạn không thể tìm thấy các bước tương đương trên trình duyệt của mình, hãy tìm kiếm trực tuyến để xem hướng dẫn cụ thể.Mẹo CHUYÊN NGHIỆP: Nếu vấn đề xảy ra với máy tính của bạn hoặc máy tính xách tay / máy tính xách tay, bạn nên thử sử dụng phần mềm Reimage Plus có thể quét các kho lưu trữ và thay thế các tệp bị hỏng và bị thiếu. Điều này làm việc trong hầu hết các trường hợp, nơi vấn đề được bắt nguồn do một tham nhũng hệ thống. Bạn có thể tải xuống Reimage Plus bằng cách nhấp vào đây
-
- Chọn menu hành động (ba chấm) ở góc dưới cùng bên phải và nhấp vào Cài đặt .

- Cuộn xuống dưới cùng của trang và nhấp vào Nâng cao .

- Cuộn xuống cuối phần Bảo mật và quyền riêng tư và nhấp vào Xóa dữ liệu duyệt web .

- Thực hiện menu thả xuống gần Xóa các mục sau và đặt nó vào đầu thời gian . Sau đó, kiểm tra Cookie và dữ liệu trang web khác trong khi bỏ chọn mọi thứ khác. Nhấp vào Xóa dữ liệu duyệt web và đợi quá trình hoàn tất.
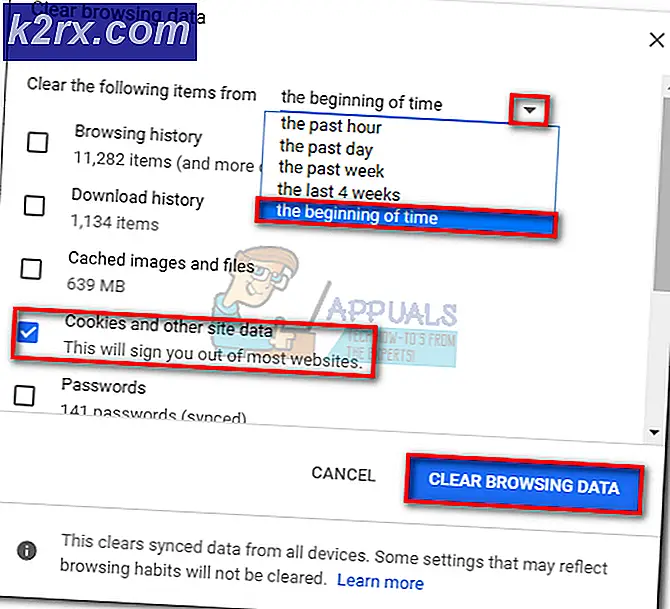
- Chọn menu hành động (ba chấm) ở góc dưới cùng bên phải và nhấp vào Cài đặt .
Các bạn có thể tham khảo thêm bài viết làm thế nào để khắc phục lỗi establishing database connection trong wordpress.



