Lỗi “The password is incorrect. Try again” có thể xuất hiện sau khi cập nhật Windows 10. Điều kỳ lạ của sự cố này là khi nó xảy ra, hệ thống không hiển thị ô mật khẩu để gõ mật khẩu, và sự cố thậm chí có thể xảy ra với người dùng không có mật khẩu (mật khẩu trống).
Bài viết này chứa các hướng dẫn để khắc phục sự cố sau trong Windows 10: Sau khi bạn tải xuống Windows Update, hệ thống sẽ nhắc khởi động lại máy tính để cài đặt bản cập nhật. Nhưng, sau khi khởi động lại máy, người dùng không thể đăng nhập vào Windows 10 do hệ thống hiển thị lỗi “mật khẩu không chính xác”, kể cả khi người dùng gõ đúng mật khẩu hoặc thậm chí không có mật khẩu.
Cách khắc phục: Windows 10 không thể đăng nhập sau khi cập nhật – Mật khẩu không chính xác.
Nếu bạn không thể đăng nhập vào Windows 10 sau khi cài đặt các bản cập nhật, hãy thử các phương pháp bên dưới:
Phương pháp 1. Sử dụng Bàn phím ảo để nhập Mật khẩu của bạn.
1. Trong màn hình đăng nhập, nhấn nút Dễ dàng truy cập![]() , ở góc dưới bên phải, chọn Bàn phím ảo để kích hoạt bàn phím ảo.
, ở góc dưới bên phải, chọn Bàn phím ảo để kích hoạt bàn phím ảo.
2. Bấm vào hộp mật khẩu, sau đó bấm lần lượt vào các phím tương ứng trên bàn phím ảo để nhập mật khẩu của bạn.
3. Nhấp vào biểu tượng Hiển thị (Con mắt) ![]() để xác minh rằng mật khẩu bạn đã nhập là chính xác. Khi hoàn tất, hãy nhấp vào Enter để đăng nhập vào Windows.
để xác minh rằng mật khẩu bạn đã nhập là chính xác. Khi hoàn tất, hãy nhấp vào Enter để đăng nhập vào Windows.
Phương pháp 2. Thực hiện Tắt máy hoàn toàn.
1. Trong màn hình đăng nhập, hãy giữ phím SHIFT trên bàn phím, sau đó nhấp vào ![]() nút Nguồn và chọn Tắt máy để tắt hoàn toàn PC của bạn.
nút Nguồn và chọn Tắt máy để tắt hoàn toàn PC của bạn.
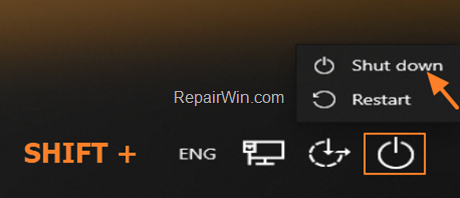
2. Khi máy tính tắt, hãy nhấn nút nguồn (để Bật nguồn PC của bạn) và thử đăng nhập lại Windows.
Phương pháp 3. Xóa bản cập nhật mới nhất khỏi Tùy chọn sửa chữa Windows 10.
1. Trong màn hình đăng nhập, hãy giữ phím SHIFT trên bàn phím của bạn, sau đó nhấp vào ![]() nút Nguồn và chọn Khởi động lại , để khởi chạy các tùy chọn Sửa chữa.
nút Nguồn và chọn Khởi động lại , để khởi chạy các tùy chọn Sửa chữa.
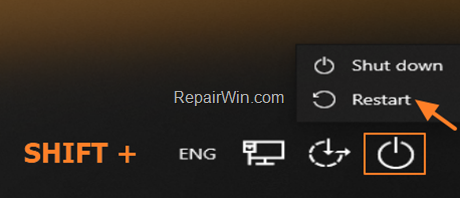
2. Trong Tùy chọn sửa chữa, nhấp vào Khắc phục sự cố -> Tùy chọn nâng cao -> Gỡ cài đặt bản cập nhật
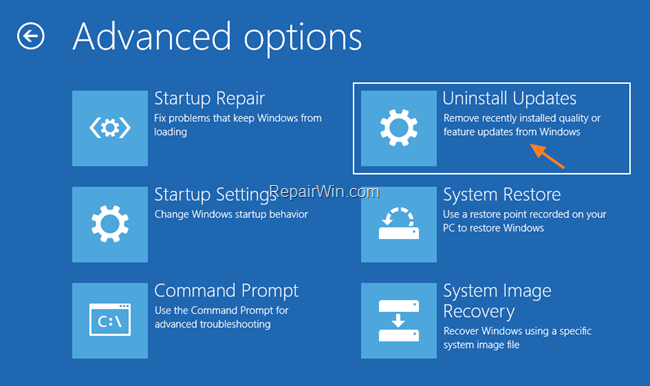
3. Tại tùy chọn Gỡ cài đặt Bản cập nhật, chọn Gỡ cài đặt bản cập nhật tính năng mới nhất .
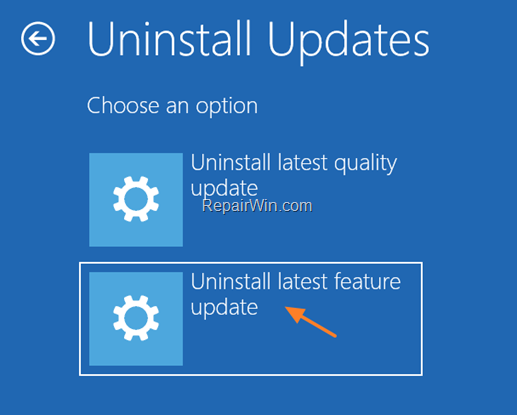
4. Khi quá trình gỡ cài đặt bản cập nhật hoàn tất, hãy nhấp vào Thoát và Tiếp tục đến Windows 10 và thử đăng nhập lại vào Windows. *
* Lưu ý: Nếu bạn vẫn không thể đăng nhập, hãy lặp lại quy trình tương tự và tại tùy chọn ‘Gỡ cài đặt bản cập nhật’, hãy chọn Gỡ cài đặt bản cập nhật chất lượng mới nhất .
5. Sau khi đăng nhập vào Windows, hãy làm theo các bước trong Phương pháp 5 bên dưới, để tắt tùy chọn “Sử dụng thông tin đăng nhập của tôi để tự động thiết lập thiết bị của tôi sau khi cập nhật hoặc khởi động lại”.
Phương pháp 4. Đăng nhập vào Windows 10 bằng tài khoản Quản trị viên tích hợp.
Phương pháp tiếp theo, để bỏ qua lỗi “mật khẩu không chính xác” sau khi cập nhật trong Windows, là kích hoạt tài khoản Quản trị viên tích hợp sẵn và đăng nhập bằng tài khoản đó vào Windows.
1. Trong màn hình đăng nhập, hãy giữ phím SHIFT trên bàn phím của bạn, sau đó nhấp vào ![]() nút Nguồn và chọn Khởi động lại , để khởi chạy các tùy chọn Sửa chữa.
nút Nguồn và chọn Khởi động lại , để khởi chạy các tùy chọn Sửa chữa.
2. Trong Tùy chọn sửa chữa, hãy nhấp vào troubleshoot -> advanced option -> command prompt.
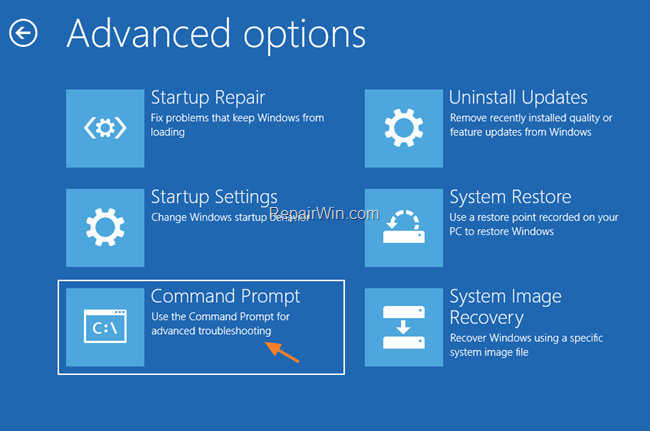
3. Tại màn hình tiếp theo, nhấp vào Tên người dùng của bạn, sau đó nhập mật khẩu của bạn (nếu có) và nhấp vào Tiếp tục .
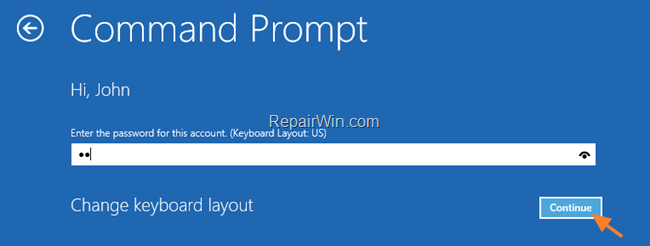
4. Trong dấu nhắc lệnh, gõ regedit và nhấn Enter.
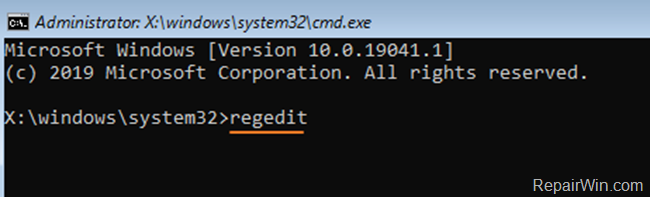
5. Trong Registry Editor, nhấp để đánh dấu khóa HKEY_LOCAL_MACHINE .
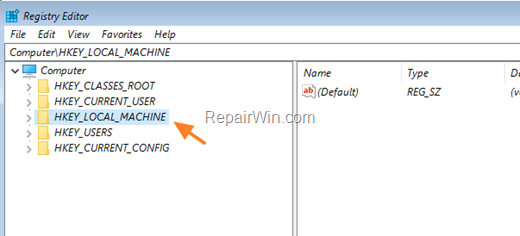
6. Từ menu file , chọn load Hive .
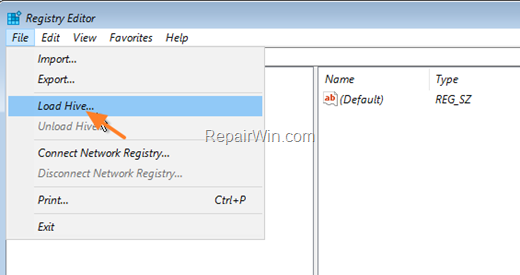
7. Tại màn hình “load Hive”:
a. Xác định vị trí ổ đĩa Windows (nơi Windows được cài đặt trên) và điều hướng đến thư mục: Windows \ System32 \ config
b. Khám phá nội dung của thư mục cấu hình , chọn tệp SAM và nhấp vào Mở.
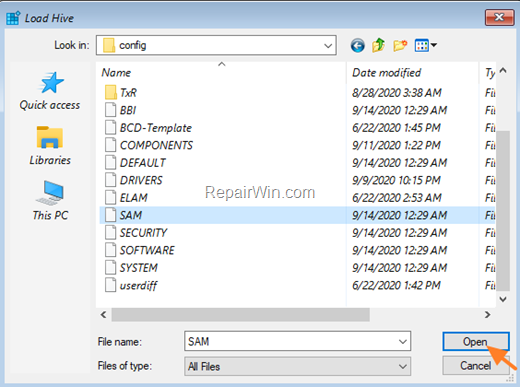
8. Sau đó nhập Tên khóa mới: (ví dụ: ” repair “) và nhấn OK .

9. Bây giờ điều hướng đến phím sau (từ phía bên trái):
- HKEY_LOCAL_MACHINE \ Repair \ SAM \ Domains \ Account \ Users \ 000001F4
10. Nhấp đúp vào giá trị F ở bên phải.
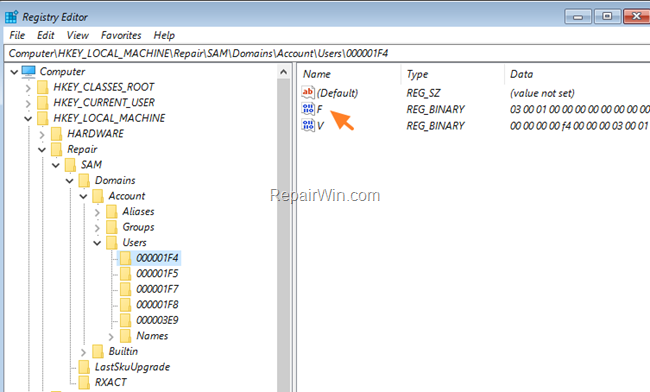
11. Nhấn phím Mũi tên Xuống và điều hướng đến dòng 0038 .
12. Nhấn một lần phím Delete một lần để xóa số 11
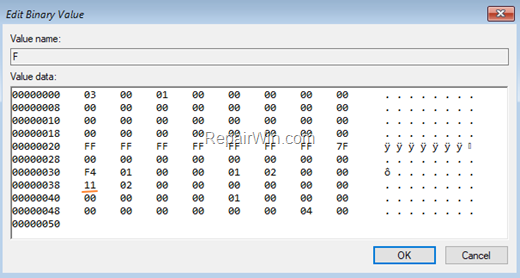
13. Sau đó gõ 10 và nhấp vào OK.
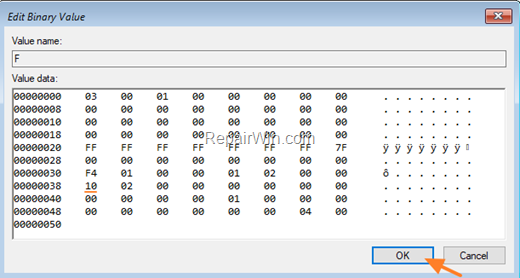
14. Bây giờ hãy nhấp để đánh dấu (chọn) Khóa mới bạn đã tạo trước đó trong HKEY_LOCAL_MACHINE (ví dụ: khóa “repair” trong ví dụ này)…
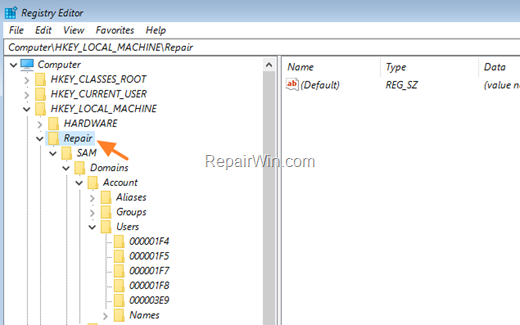
… Và từ menu Tệp, hãy nhấp vào unload Hive và sau đó…
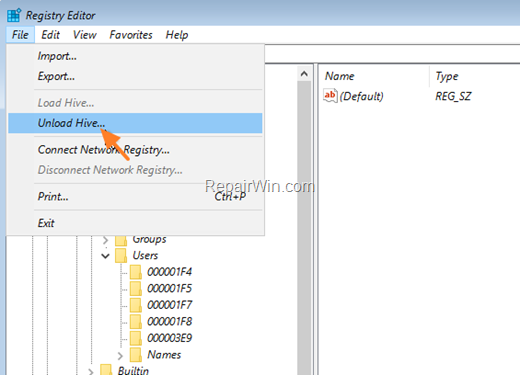
… Bấm Có để xác nhận.
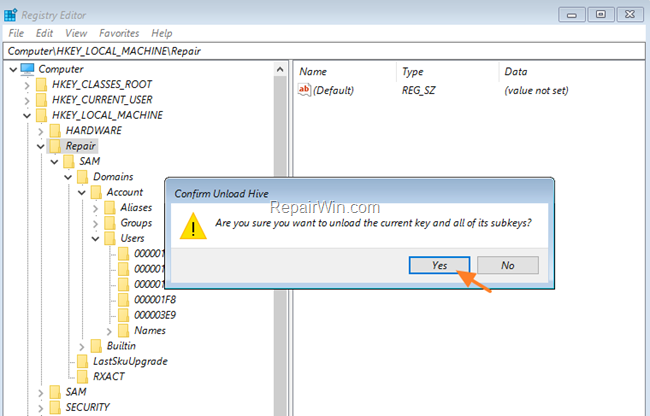
15. Đóng cửa sổ Registry Editor & Command Prompt.
16. Nhấp vào Thoát và tiếp tục đến Windows 10.
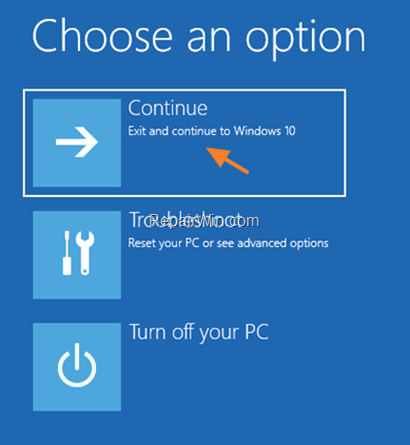
17. Tại màn hình Đăng nhập, nhấp vào Tài khoản quản trị viên để đăng nhập.
18. Áp dụng các bước trong Phương pháp 5 bên dưới.
19. Đăng xuất khỏi tài khoản Quản trị viên và đăng nhập vào tài khoản của bạn. *
* Lưu ý: Nếu bạn đăng nhập vào PC bằng Tài khoản MS và bạn vẫn không thể đăng nhập vào PC (bằng tài khoản MS), hãy áp dụng các bước sau:
1. Tạo một tài khoản cục bộ mới với các đặc quyền quản trị.
2. Đăng nhập bằng tài khoản mới.
3. Chuyển tất cả các tệp và cài đặt của bạn từ tài khoản MS sang tài khoản mới.
20. Vô hiệu hoá các quản trị tài khoản, bằng cách đưa ra lệnh này trong Command Prompt (Admin):
- net user administrator /active:no
Phương pháp 5. Tắt tùy chọn “Sử dụng thông tin đăng nhập để tự động thiết lập thiết bị sau khi cập nhật”.
1. Từ menu Bắt đầu, ![]() hãy nhấp vào Cài đặt
hãy nhấp vào Cài đặt ![]() và sau đó mở Accounts.
và sau đó mở Accounts.
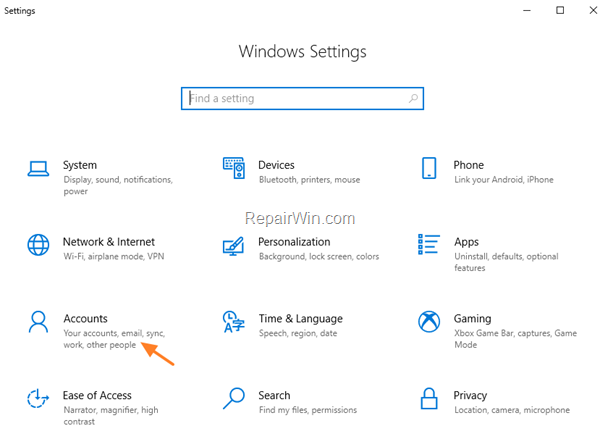
2. Tại sign-in options , chuyển sang TẮT tùy chọn “Sử dụng thông tin đăng nhập của tôi để tự động thiết lập thiết bị của tôi sau khi cập nhật hoặc khởi động lại”. Như hình dưới
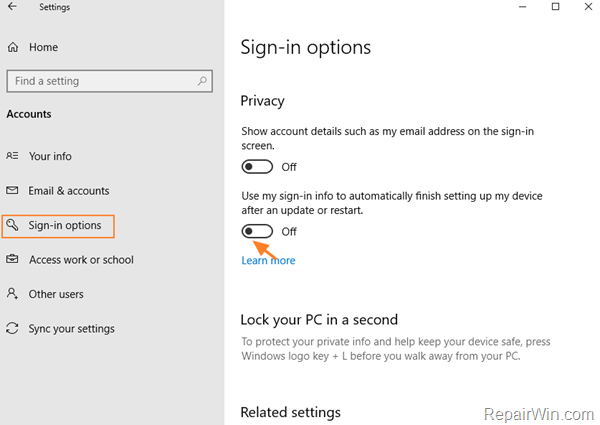
Đó là tất cả mọi người! Nó đã làm việc cho bạn?
Vui lòng để lại nhận xét trong phần bình luận bên dưới hoặc thậm chí tốt hơn: thích và chia sẻ bài đăng blog này trên các mạng xã hội để giúp bạn bè mình giải quyết lỗi này nếu gặp phải.



